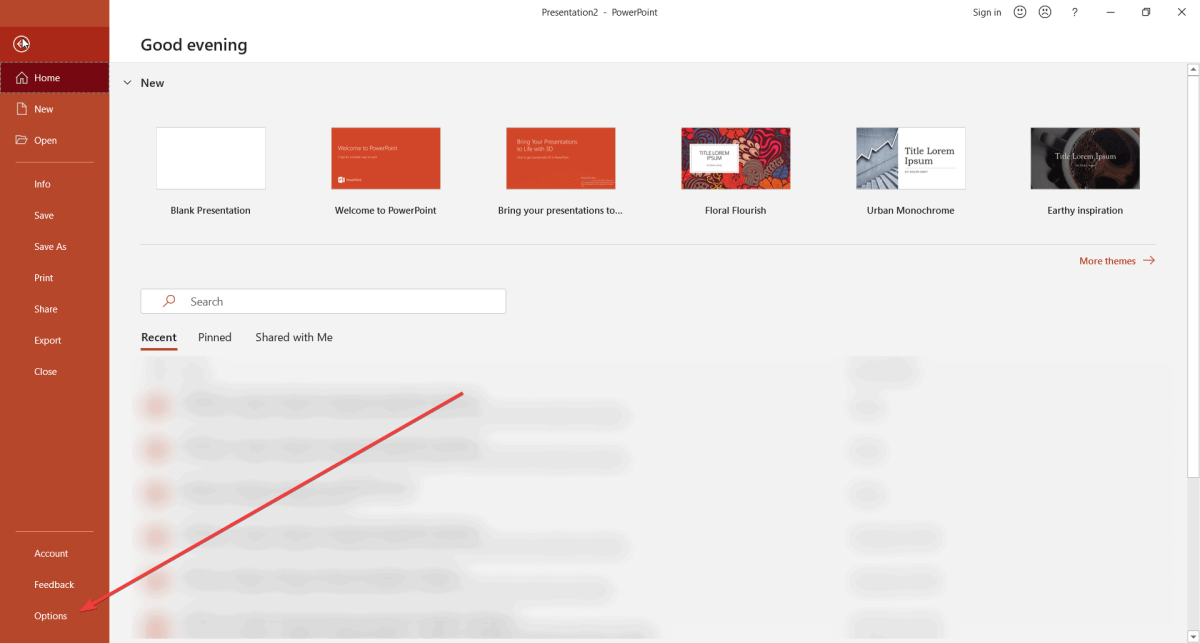
¿Cómo recuperar PowerPoint no salvado?
Si alguna vez ha sentido la frustración de perder una presentación importante en la que estaba trabajando en PowerPoint debido a un interruptor inesperado de energía o un bloqueo del sistema, entonces sabe lo importante que es tener una forma confiable de recuperar archivos de PowerPoint no salvos. Afortunadamente, hay algunos trucos y consejos que pueden ayudarlo a recuperar esas presentaciones no salvadas. En este artículo, discutiremos cómo recuperar archivos de PowerPoint no salvos y le proporcionaremos algunos consejos para ayudar a evitar que esto suceda en el futuro.
Recuperando una presentación de PowerPoint no salvada
Estos son los pasos que debe seguir para recuperar una presentación de PowerPoint no salvada:
- Abra Microsoft PowerPoint.
- Ir a Archivo > Información > Gestionar versiones.
- Elegir Recuperar presentaciones no salvadas.
- Seleccione la presentación que desea recuperar y haga clic en Abierto.
- Guarde su presentación con un nuevo nombre.

Recuperación de archivos de Microsoft Microsoft PowerPoint no salvos
Microsoft PowerPoint es un programa de presentación popular diseñado para ayudar a los usuarios a crear presentaciones y presentaciones de diapositivas de aspecto profesional. Desafortunadamente, cuando se trabaja en una presentación, es posible perder su trabajo debido a un corte de energía inesperado, un bloqueo de computadora u otro problema. Afortunadamente, hay varios métodos para recuperar archivos de Microsoft Powerpoint no salvos.
El primer método es verificar el archivo AutorCover. Este es un archivo generado automáticamente que se crea cuando abre una presentación de PowerPoint. Cuando cierra una presentación de PowerPoint, el archivo AutorCover se actualiza automáticamente con sus últimos cambios. Para acceder al archivo AutorCover, abra la aplicación PowerPoint, luego haga clic en la pestaña Archivo, seguido de administrar y recuperar presentaciones no salvadas. El archivo AutorCover aparecerá en la lista de archivos.
El segundo método es verificar la carpeta TEMP. Esta carpeta se encuentra en la carpeta AppData del usuario y contiene cualquier archivo temporal que se haya creado durante el curso del uso de la aplicación. Para acceder a la carpeta TEMP, abra el cuadro de diálogo Ejecutar presionando la tecla Windows + R, escriba %TEMP %, y presione ENTER. La carpeta TEMP se abrirá con una lista de archivos.
El tercer método es verificar el contenedor de reciclaje. El contenedor de reciclaje es una carpeta especial donde se almacenan los archivos eliminados. Para acceder al contenedor de reciclaje, abra el explorador de archivos de Windows, haga clic en el icono de reciclaje de la basura y luego consulte la lista de archivos.
Restauración de archivos de PowerPoint desde la copia de seguridad
Otra forma de recuperar archivos de PowerPoint no salvos es restaurar el archivo desde una copia de seguridad. Si está utilizando Microsoft Office 365, puede usar la función Restaurar versiones anteriores para acceder a la versión anterior del archivo PowerPoint. Para hacer esto, abra la aplicación PowerPoint, haga clic en la pestaña Archivo, seguido de información y luego haga clic en el botón Restaurar.
Si no está utilizando Microsoft Office 365, puede usar un programa de recuperación de archivos para acceder a la versión anterior del archivo PowerPoint. Hay muchos programas diferentes de recuperación de archivos disponibles, así que asegúrese de investigar cada uno cuidadosamente antes de tomar una decisión.
Una vez que haya seleccionado un programa de recuperación de archivos, descárguelo e instálelo en su computadora. Luego, inicie el programa y siga las instrucciones en pantalla para restaurar la versión anterior del archivo PowerPoint.
Acceso a archivos de PowerPoint no salvos en la nube
Si está utilizando un servicio de almacenamiento basado en la nube, como Google Drive, Dropbox o OneDrive, entonces puede acceder al archivo PowerPoint no salvado. Para hacer esto, inicie sesión en su servicio de almacenamiento basado en la nube y verifique los archivos de PowerPoint modificados recientemente. Si encuentra el archivo, puede descargarlo a su computadora.
Uso de la restauración del sistema
Si ninguno de los métodos anteriores funciona, puede usar el sistema de restauración del sistema para restaurar su computadora a una fecha anterior. Esto restaurará su computadora a un punto en el tiempo antes de que el archivo de PowerPoint se perdiera o elimine. Para hacer esto, abra el panel de control, haga clic en el sistema y la seguridad, seguido del sistema, y luego haga clic en Restaurar sistema.
Consejos para evitar la pérdida de datos
Para ayudar a evitar la pérdida de datos en el futuro, es importante hacer una copia de seguridad de sus datos regularmente. Puede usar un servicio de almacenamiento basado en la nube, un disco duro externo o un programa de recuperación de archivos para hacer una copia de seguridad de sus datos. Además, es una buena idea guardar su trabajo a menudo mientras trabaja en una presentación de PowerPoint. Esto ayudará a garantizar que los cambios que realicen se guarden en caso de un corte de energía o un bloqueo de computadora.
Preguntas frecuentes relacionadas
P1: ¿Cuál es la mejor manera de recuperar un PowerPoint no salvado?
A1: La mejor manera de recuperar un PowerPoint no salvado es verificar la carpeta "reciente" en el menú "Archivo". Esta carpeta almacena una lista de los documentos PowerPoint abiertos y guardados más recientemente. Si recientemente abrió el documento antes de que se perdiera, el archivo puede haberse almacenado en la carpeta "reciente". También puede intentar buscar en la carpeta "Recuperar documentos no salvos" para cualquier version temporal del archivo que pueda haberse guardado.
P2: ¿Cómo abro la carpeta "reciente" en PowerPoint?
A2: para abrir la carpeta "reciente" en PowerPoint, vaya al menú "Archivo" y seleccione "Reciente". Luego debería ver una lista de los documentos de PowerPoint abiertos y guardados más recientemente. Si el archivo que está buscando aparece en esta lista, puede seleccionarlo y continuar trabajando en el documento.
P3: ¿Cómo puedo restaurar un archivo PowerPoint perdido?
A3: Si ha perdido un archivo de PowerPoint, puede intentar restaurarlo desde una copia de seguridad. Si tiene una copia de copia de seguridad del archivo, puede restaurarlo desde la copia de seguridad. También puede intentar restaurar el documento de la carpeta "Recuperar documentos no salvados". Esta carpeta contiene versiones temporales del documento que puede haberse guardado antes de que se perdiera.
P4: ¿PowerPoint tiene una carpeta de "recuperar documentos no salvos"?
A4: Sí, PowerPoint tiene una carpeta de "Recuperar documentos no salvos". Esta carpeta contiene versiones temporales del documento que puede haberse guardado antes de que se perdiera. Para acceder a esta carpeta, vaya al menú "Archivo" y seleccione "Recuperar documentos no salvos".
P5: ¿Cómo puedo proteger mis documentos de PowerPoint de perderse?
A5: Para proteger sus documentos de PowerPoint de perderse, puede usar la función AutoSave. Esta característica guarda automáticamente una copia de su documento cada pocos minutos, asegurando que tenga una copia de seguridad en caso de que se pierda el archivo original. También puede guardar manualmente sus documentos regularmente para asegurarse de tener una copia de la última versión.
P6: ¿Es posible recuperar un archivo PowerPoint no salvado de una unidad USB?
A6: Sí, es posible recuperar un archivo PowerPoint no salvado de una unidad USB. Dependiendo del software de su computadora, la unidad USB puede contener una carpeta de "Recuperar documentos no salvados" que contiene versiones temporales del documento que pueden haberse guardado antes de que se perdiera. Además, puede verificar la carpeta "reciente" en el menú "Archivo" para ver si el archivo se abrió recientemente.
Recuperación de PowerPoint | ¿Cómo recuperar la presentación de PowerPoint no salvada/eliminada?
En conclusión, es posible recuperar un PowerPoint no salvado si actúa rápidamente. Puede guardar una copia del archivo de la carpeta temporal en su computadora o usar AutoSave para recuperar los datos. Con estos útiles consejos y trucos, puede asegurarse de que un cierre accidental de su presentación no signifique una pérdida total de su trabajo duro.




