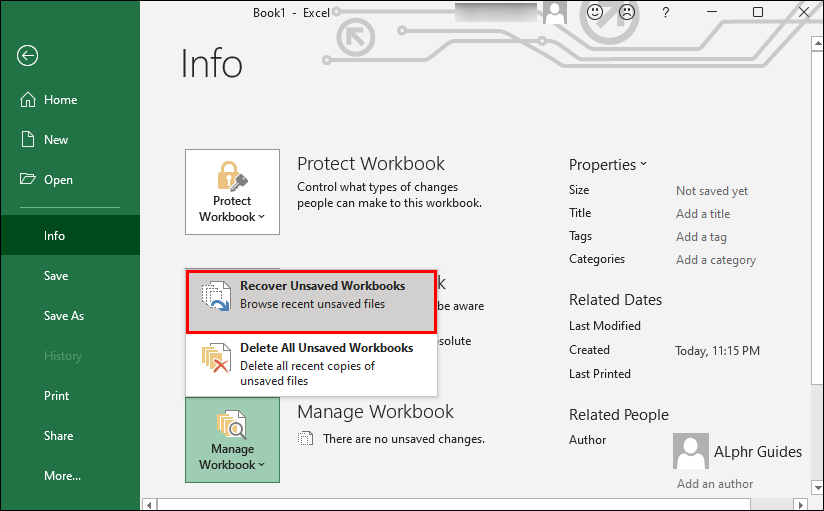
¿Cómo recuperar la versión anterior del archivo de Excel?
Perder datos importantes de un archivo de Excel puede ser una pesadilla para cualquier usuario. Si eres uno de ellos, ¡no te preocupes! Este artículo le mostrará cómo recuperar rápida y fácilmente una versión anterior de su archivo de Excel. Lo guiaremos a través de los pasos necesarios para acceder a la copia de copia de seguridad de su archivo, así como otras opciones para recuperar los datos que necesita. Con la ayuda de esta guía, ¡pronto volverá a trabajar en su hoja de cálculo de Excel en poco tiempo!
Paso 1: Abra el archivo de Excel.
Paso 2: haga clic en el menú Archivo.
Paso 3: Seleccione Información.
Paso 4: seleccione Administrar versiones.
Paso 5: Elija la versión que desea restaurar y haga clic en Restaurar.
Paso 6: haga clic en Aceptar para restaurar la versión.

Recuperar una versión anterior de un archivo de Excel
Recuperar una versión anterior de un archivo de Excel puede ser un proceso complicado. Hay una variedad de razones por las cuales es posible que necesite hacer esto, desde eliminar o sobrescribir accidentalmente de un archivo hasta falla por computadora. Esta guía le proporcionará los pasos a seguir para recuperar una versión anterior de un archivo de Excel.
Verifique versiones automáticas
El primer paso para recuperar una versión anterior de un archivo de Excel es verificar las versiones automáticas. Excel guardará automáticamente su trabajo a ciertos intervalos, por lo que es posible que exista una versión del archivo que está buscando. Para verificar las versiones automáticas, abra el archivo en el que está trabajando y haga clic en la pestaña Archivo. Luego, seleccione información y haga clic en el botón Administrar versiones. Esto abrirá una ventana con una lista de todas las versiones automáticas de su archivo.
Reabrir una versión
Si encuentra la versión del archivo que está buscando en la lista de versiones automáticas, puede reabrirlo seleccionándolo y haciendo clic en el botón Abrir. Esto abrirá la versión del archivo que está buscando, lo que le permitirá guardarlo como un archivo nuevo.
Recuperándose de una copia de seguridad
Si no puede encontrar la versión del archivo que está buscando en la lista de versiones automáticas, el siguiente paso es intentar recuperarlo de una copia de seguridad. Si tiene una copia de seguridad de su computadora, puede usar esto para restaurar el archivo que está buscando. Para hacer esto, deberá abrir el archivo de copia de seguridad y buscar la versión del archivo que está buscando.
Uso de un programa de recuperación de archivos
Si aún no puede encontrar la versión del archivo que está buscando, es posible que deba usar un programa de recuperación de archivos. Hay una variedad de programas de recuperación de archivos disponibles, y están diseñados para ayudarlo a recuperar archivos perdidos. Para usar un programa de recuperación de archivos, deberá instalarlo en su computadora y luego seguir las instrucciones para escanear el archivo que está buscando.
Uso de la restauración del sistema
Si no puede encontrar la versión del archivo que está buscando utilizando un programa de recuperación de archivos, es posible que deba usar el sistema de restauración del sistema. System Restore es una característica de Windows que le permite restaurar su computadora a un punto anterior en el tiempo. Para usar la restauración del sistema, deberá abrir la herramienta de restauración del sistema y seguir las instrucciones para restaurar su computadora a un punto antes de perder el archivo.
Obtener ayuda profesional
Si aún no puede recuperar la versión del archivo que está buscando, es posible que deba obtener ayuda profesional. Hay una variedad de servicios disponibles que se especializan en la recuperación de datos. Estos servicios pueden ayudarlo a recuperar archivos perdidos, incluidas versiones anteriores de archivos de Excel.
Top 6 preguntas frecuentes
Q1. ¿Cómo puedo recuperar una versión anterior de un archivo de Excel?
Respuesta: Para recuperar una versión anterior de un archivo de Excel, puede intentar usar la función AutoSave. Esta característica guardará automáticamente una copia de su trabajo cada pocos minutos. Para habilitar AutoSave, abra el archivo de Excel en cuestión, vaya a Opciones Archivo> y en la pestaña Guardar, asegúrese de que se verifique "Mantenga la última versión guardada automática si cierre sin guardar". Luego puede ubicar las versiones automáticas de su archivo de Excel yendo a Archivo> Info> Administrar versiones y seleccionar el archivo que desea recuperar.
Q2. ¿Cómo accedo a la función AutoSave en Excel?
Respuesta: Para acceder a la función AutoSave en Excel, abra el archivo de Excel en cuestión, vaya a Archivo> Opciones y en la pestaña Guardar, asegúrese de que se verifique "Mantenga la última versión guardada automática si cierre sin guardar". Luego puede ubicar las versiones automáticas de su archivo de Excel yendo a Archivo> Info> Administrar versiones y seleccionar el archivo que desea recuperar.
Q3. ¿Cuál es la diferencia entre AutoSave y la función Save AS en Excel?
Respuesta: AutoSave es una característica que guarda automáticamente una copia de su trabajo cada pocos minutos. Esto se puede habilitar yendo a las opciones de archivo> y en la pestaña Guardar, asegurándose de que se verifique "Mantenga la última versión guardada automática si cierre sin guardar". Guardar como es una función que le permite guardar manualmente una copia de su trabajo. Se puede acceder a esto yendo a Archivo> Guardar como y luego seleccionando la ubicación y el nombre del archivo que desea guardar su trabajo.
Q4. ¿Cómo recupero un archivo de Excel de la papelera de reciclaje?
Respuesta: Para recuperar un archivo de Excel de la papelera de reciclaje, abra el contenedor de reciclaje y ubique el archivo que desea recuperar. Haga clic con el botón derecho en el archivo, luego seleccione Restaurar. Esto restaurará el archivo a su ubicación original. Si el archivo no está en el contenedor de reciclaje, puede haberse eliminado permanentemente y ya no se puede recuperar.
Q5. ¿Puedo recuperar una versión anterior de un archivo de Excel si no lo guardo?
Respuesta: Sí, es posible que pueda recuperar una versión anterior de un archivo de Excel si no lo guardó. Para hacer esto, puede usar la función AutoSave. Esta característica guardará automáticamente una copia de su trabajo cada pocos minutos. Para habilitar AutoSave, abra el archivo de Excel en cuestión, vaya a Opciones Archivo> y en la pestaña Guardar, asegúrese de que se verifique "Mantenga la última versión guardada automática si cierre sin guardar". Luego puede ubicar las versiones automáticas de su archivo de Excel yendo a Archivo> Info> Administrar versiones y seleccionar el archivo que desea recuperar.
Q6. ¿Puedo recuperar un archivo de Excel que se ha eliminado?
Respuesta: Puede ser posible recuperar un archivo de Excel que se ha eliminado, dependiendo de dónde se almacenara y cuánto tiempo se eliminó. Si el archivo se almacenó en el contenedor de reciclaje, puede intentar restaurarlo abriendo el contenedor de reciclaje y localizando el archivo que desea recuperar. Haga clic con el botón derecho en el archivo, luego seleccione Restaurar. Esto restaurará el archivo a su ubicación original. Si el archivo no está en el contenedor de reciclaje, puede haberse eliminado permanentemente y ya no se puede recuperar.
Finalmente, recuperar una versión anterior de un archivo de Excel puede ser un proceso difícil, pero es necesario si desea mantener la integridad de sus datos. Si sigue los pasos de esta guía, debería poder recuperar con éxito su versión anterior de un archivo de Excel con un esfuerzo mínimo. Asegúrese de tomar copias de seguridad regulares de sus datos para asegurarse de que si alguna vez vuelve a suceder algo así, podrá actuar rápidamente y restaurar su trabajo.




