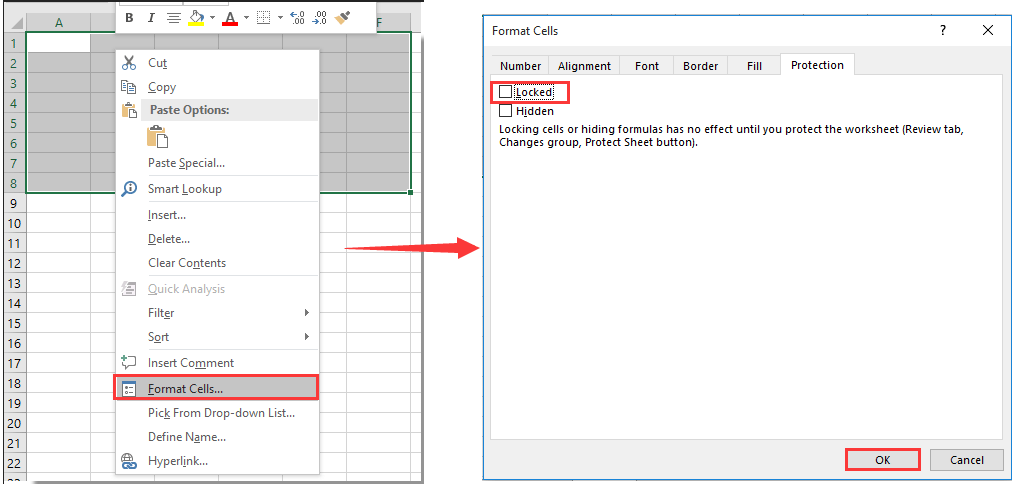
¿Cómo bloquear el ancho de la columna en Excel?
¿Eres un usuario de Excel que necesita ayuda con uno de los elementos más esenciales de tu trabajo? ¿Quieres aprender a bloquear el ancho de la columna en Excel? En caso afirmativo, entonces has venido al lugar correcto. En esta publicación, le mostraremos cómo bloquear el ancho de la columna en Excel y asegurarnos de que permanezca constante e intacta.
Para bloquear el ancho de la columna en Excel:
- Abra la hoja de trabajo que desea editar.
- Resalte las columnas que desea bloquear.
- Haga clic con el botón derecho y seleccione "Formato de celdas".
- Vaya a la pestaña "Protección" y seleccione la casilla de verificación "Bloqueado".
- Haga clic en "Aceptar" para guardar los cambios.
- Vaya al menú "Herramientas" y seleccione "Protección"> "Proteger Hoja".
- En el cuadro de diálogo, ingrese una contraseña (opcional) y haga clic en "Aceptar".
Sus columnas ahora están bloqueadas y protegidas de cualquier cambio.

Cómo bloquear los anchos de la columna en Excel
Bloquear el ancho de las columnas en Excel ayuda a garantizar que los datos en cada columna permanezcan visibles y organizados. Esto es especialmente útil cuando los datos en la hoja de trabajo son largos o complejos, ya que evita que las columnas se vuelvan demasiado pequeñas o demasiado grandes. Los anchos de columna de bloqueo en Excel es un proceso simple que solo requiere unos pocos pasos.
Paso 1: seleccione las columnas para cambiar el tamaño
El primer paso en el bloqueo de los anchos de la columna en Excel es seleccionar las columnas que desea cambiar el tamaño. Para seleccionar una sola columna, simplemente haga clic en el encabezado de la columna. Para seleccionar varias columnas, haga clic y arrastre el mouse para seleccionar las columnas. Alternativamente, puede mantener presionada la tecla CTRL y hacer clic en cada encabezado de columna para seleccionarlos.
Paso 2: cambiar el tamaño de las columnas
Una vez que se seleccionan las columnas, puede cambiarlas el tamaño arrastrando los divisores de la columna. Esto cambiará el ancho de las columnas para que los datos sean visibles. Una vez que las columnas son el tamaño deseado, puede bloquearlas en su lugar haciendo clic derecho en cualquiera de los encabezados de la columna y seleccionando el "ancho de la columna" en el menú desplegable.
Paso 3: Bloquear los anchos de la columna
Cuando aparezca la ventana "Ancho de columna", ingrese un valor en el campo "Ancho". Este valor se utilizará para establecer el ancho de todas las columnas seleccionadas. Una vez que se ingrese el valor, haga clic en "Aceptar" para bloquear los anchos de la columna en su lugar.
Paso 4: Pruebe los anchos de la columna bloqueada
Una vez que los anchos de la columna están bloqueados, debe probarlos para asegurarse de que estén funcionando como se esperaba. Para hacer esto, intente cambiar el tamaño de las columnas arrastrando los divisores de la columna. Si las columnas no cambian de tamaño, los anchos se han bloqueado con éxito.
Paso 5: Ajuste los anchos de columna bloqueada
Si los anchos de la columna no son del todo correctos, puede ajustarlos seleccionando las columnas y repitiendo los pasos 2 y 3. Esto le permitirá cambiar el ancho de las columnas sin desbloquearlas.
Problemas comunes con anchos de columna de bloqueo
Al bloquear los anchos de la columna, hay algunos problemas comunes que puede encontrar. El problema más común es que Excel puede no permitirle bloquear los anchos de la columna si la hoja de trabajo tiene varias páginas. Para solucionar este problema, puede reducir el número de páginas en la hoja de trabajo o crear una hoja de trabajo separada para cada página.
Otro problema que puede encontrar es que los anchos de la columna pueden no bloquearse si hay celdas fusionadas en la hoja de trabajo. Para solucionar este problema, puede deshacer las celdas o crear una hoja de trabajo separada para las celdas fusionadas.
Finalmente, si tiene problemas para bloquear los anchos de la columna, puede intentar usar el cuadro de diálogo "Celdas de formato". Esto le permitirá establecer el ancho de las columnas sin tener que cambiarlas manualmente.
Consejos para bloquear anchos de columna en Excel
Al bloquear los anchos de la columna en Excel, es importante tener en cuenta algunos consejos que ayudarán a facilitar el proceso. El primer consejo es asegurarse de que las columnas sean del tamaño correcto antes de bloquearlas. Esto asegurará que las columnas no sean demasiado pequeñas o demasiado grandes.
El segundo consejo es asegurarse de que todas las columnas tengan el mismo ancho. Esto ayudará a mantener los datos organizados y facilitará la lectura de la hoja de trabajo.
Finalmente, es importante recordar que los anchos de la columna se pueden ajustar después de que se bloqueen. Esto le permitirá hacer pequeños ajustes si es necesario.
Preguntas frecuentes
¿Qué es el ancho de la columna en Excel?
El ancho de la columna en Excel es el ancho de una columna en términos del número de caracteres que se pueden mostrar en una celda. Excel utiliza un ancho predeterminado de 8.43 caracteres para todas las columnas, pero puede modificar este valor para adaptarse a sus datos.
¿Cómo bloqueo el ancho de la columna en Excel?
Para bloquear un ancho de columna en Excel, debe seleccionar la columna o columnas que desea bloquear y luego hacer clic derecho en la selección. En el menú contextual, seleccione "Formato de celdas" y luego vaya a la pestaña "Protección". Marque la casilla "bloqueada" y haga clic en "Aceptar". Esto bloqueará los anchos de columna de las columnas seleccionadas.
¿Cuál es el ancho de columna predeterminado en Excel?
El ancho de columna predeterminado en Excel es de 8.43 caracteres. Esto significa que cualquier dato que se ingrese en una celda en una columna con este ancho se mostrará dentro de 8.43 caracteres. Si los datos son más largos que esto, se truncará.
¿Cuál es el ancho de columna máximo en Excel?
El ancho máximo de la columna en Excel es de 255 caracteres. Esto significa que si ingresa más de 255 caracteres en una celda, cualquier datos más allá de este límite se truncará.
¿Cuál es la diferencia entre el ancho de la columna y la altura de la fila?
La diferencia entre el ancho de la columna y la altura de la fila es que el ancho de la columna se mide en términos del número de caracteres que se pueden mostrar en una celda, mientras que la altura de la fila se mide en términos del número de filas que se pueden mostrar en una celda.
¿Qué sucede si intento ingresar datos en una celda con un ancho de columna bloqueada?
Si intenta ingresar datos en una celda con un ancho de columna bloqueada, los datos se truncarán y solo se mostrarán el número de caracteres especificados por el ancho de la columna. Cualquier datos más allá de este límite no será visible.
Para bloquear el ancho de la columna en Excel, primero debe seleccionar las columnas que desea bloquear. Luego, seleccione la pestaña "Formato" y haga clic en la opción "Ancho de columna". Ingrese el ancho de la columna deseado y haga clic en "Aceptar". Finalmente, seleccione la pestaña "Revisión" y haga clic en la opción "Proteger Hoja". Ingrese una contraseña si lo desea y haga clic en "Aceptar" para bloquear el ancho de la columna. Con esta guía fácil de seguir, ahora tiene el conocimiento para asegurarse de que los anchos de su columna estén bloqueados y seguros en Excel.




