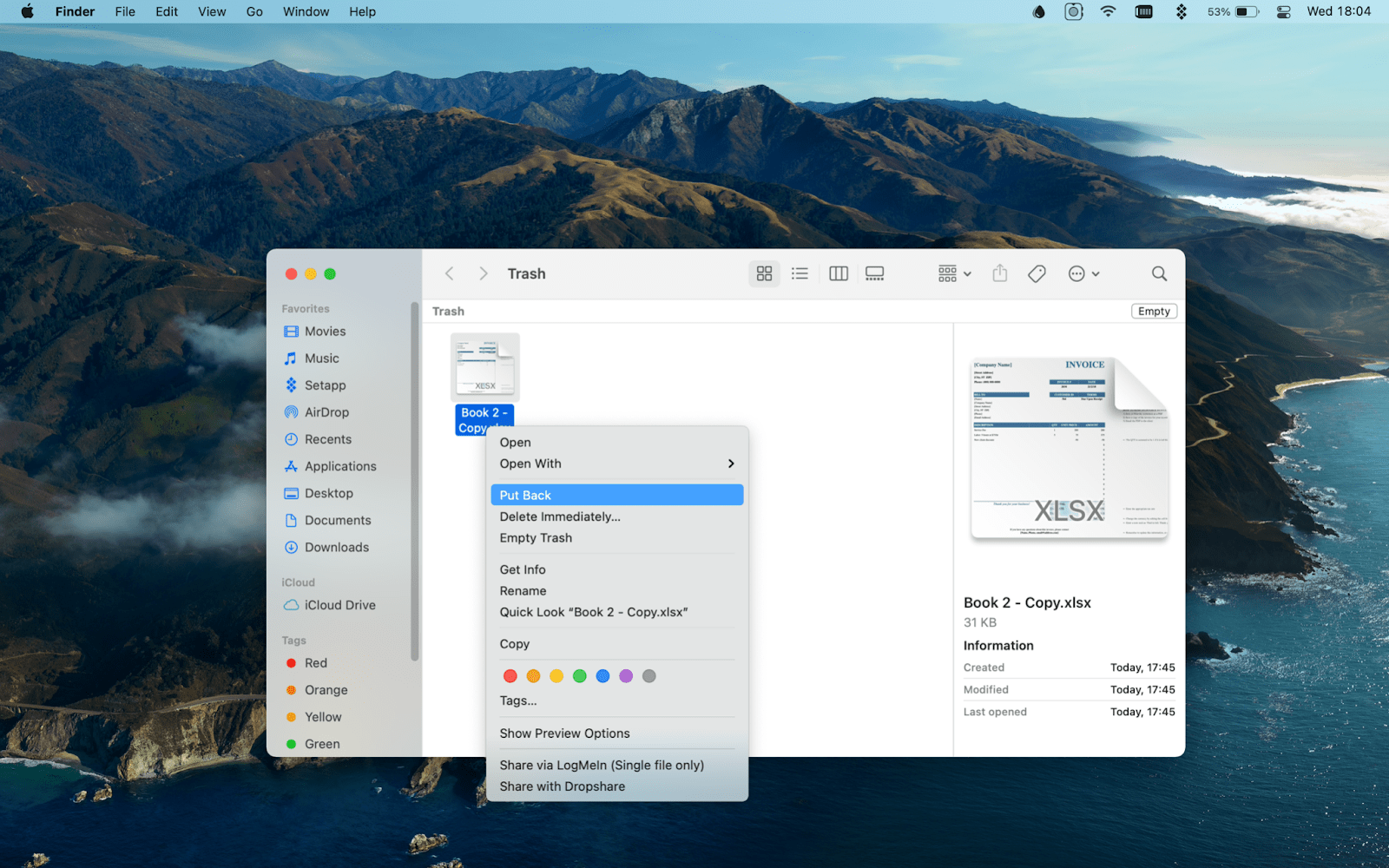
¿Cómo recuperar el archivo de Excel en Mac?
Si es un usuario de Mac y alguna vez ha tenido que lidiar con un archivo de Excel no salvado o corrupto, sabe lo frustrante que puede ser. Ya sea que esté trabajando en un proyecto para el trabajo o para la escuela, no desea perder su trabajo. Afortunadamente, hay formas de recuperar sus archivos de Excel en las computadoras Mac. En este artículo, lo guiaremos a través de los pasos de cómo recuperar un archivo de Excel en Mac.
Si eliminó accidentalmente un archivo de Excel en Mac, puede recuperarlo con la función Time Machine. Aquí está como:
- Abra la máquina de tiempo presionando el comando + espacio y escribiendo "máquina de tiempo" en la búsqueda de Spotlight.
- Haga clic en "Ingrese la máquina del tiempo".
- Elija la copia de seguridad que contiene el archivo de Excel eliminado.
- Navegue a la carpeta donde se encontraba el archivo eliminado.
- Seleccione el archivo y haga clic en "Restaurar".
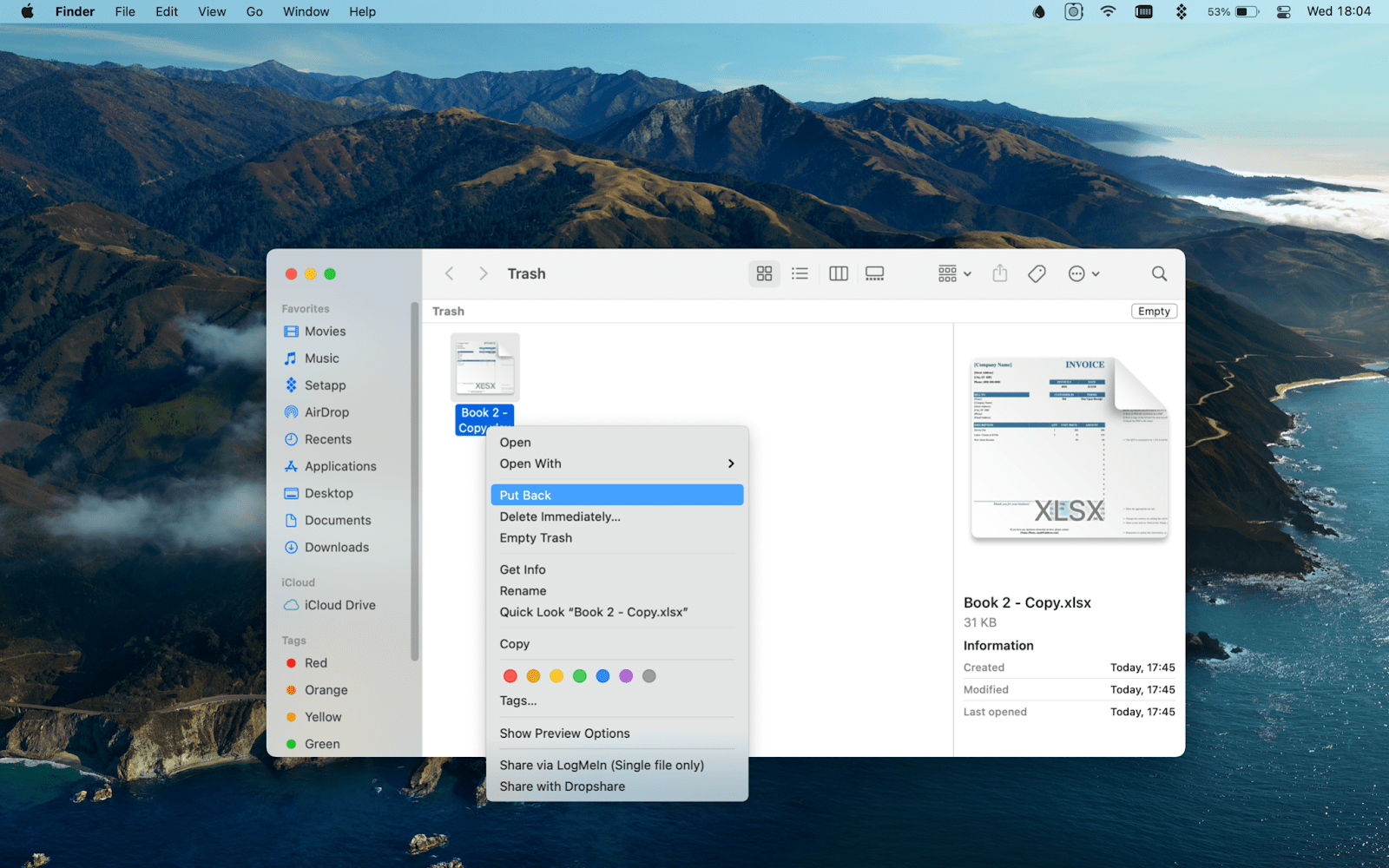
Recuperar archivos de Excel en Mac
Los archivos de Microsoft Excel son conjuntos de datos importantes que se utilizan en empresas e instituciones educativas. Es crucial poder recuperar archivos de Excel en caso de eliminación o corrupción accidentales. Afortunadamente, las computadoras MAC están equipadas con varias características que facilitan la recuperación de archivos de Excel perdidos o corruptos. Este artículo proporcionará una guía detallada sobre cómo recuperar archivos de Excel en Mac.
Uso de la máquina del tiempo
Time Machine es una característica incorporada en las computadoras Mac que permite a los usuarios hacer una copia de seguridad de sus datos. Esta característica se puede usar para recuperar archivos de Excel en Mac. Para usar Time Machine, los usuarios deberán crear una copia de seguridad de sus datos antes de que el archivo de Excel se perdiera o corrompiera. Una vez que se ha creado la copia de seguridad, los usuarios pueden abrir la máquina del tiempo y seleccionar el archivo de copia de seguridad. Desde allí, los usuarios pueden seleccionar el archivo de Excel y restaurarlo a su estado anterior.
Usando terminal
Terminal es una potente interfaz de línea de comandos en las computadoras MAC. Se puede usar para recuperar archivos de Excel en Mac. Para usar el terminal, los usuarios deberán abrir el terminal e ingresar el comando "sudo encontrar / -name‘*.xlsx ". Este comando buscará en todo el Mac cualquier archivo de Excel. Una vez que se han ubicado los archivos, los usuarios pueden copiar el archivo en una ubicación segura.
Uso de software de terceros
Hay varios programas de software de terceros disponibles que se especializan en la recuperación de archivos de Excel en Mac. Estos programas pueden escanear la Mac para cualquier archivo de Excel perdido o corrupto e intentar recuperarlos. Muchos de estos programas ofrecen un período de prueba gratuito que permite a los usuarios probar el software antes de comprar.
Uso de servicios en línea
Hay varios servicios en línea que se especializan en la recuperación de archivos de Excel en Mac. Estos servicios generalmente proporcionan una plataforma segura basada en la nube donde los usuarios pueden cargar sus archivos de Excel perdidos o corruptos. Luego, el servicio intentará recuperar el archivo y proporcionar al usuario un enlace para descargar el archivo recuperado.
Uso de aplicaciones de recuperación
Hay varias aplicaciones de recuperación de datos disponibles para computadoras Mac. Estas aplicaciones pueden escanear la Mac para obtener cualquier archivo de Excel perdido o corrupto e intentar recuperarlos. Estas aplicaciones generalmente ofrecen un período de prueba gratuito que permite a los usuarios probar el software antes de comprar.
Top 6 preguntas frecuentes
1. ¿Cómo puedo recuperar un archivo de Excel no salvado en Mac?
Puede recuperar un archivo de Excel no salvado en Mac buscando en la carpeta AutorCoubery. La carpeta AutorCovery es una carpeta temporal que se crea cuando abre un archivo en Excel y se utiliza para almacenar versiones temporales de su archivo en caso de apagones u otras interrupciones. Para acceder a la carpeta AutorCoubery, abra el buscador, seleccione IR> Vaya a la carpeta, luego escriba ~/biblioteca/soporte de aplicación/microsoft/office/autorecovery. Una vez que haya abierto la carpeta, puede ver la lista de archivos y verificar cuáles son los guardados más recientemente. Luego, seleccione el archivo que desea recuperar y abra en Excel.
2. ¿Cómo restauro un archivo de Excel en Mac?
Puede restaurar un archivo de Excel en Mac usando Time Machine, una función de copia de seguridad incorporada de MacOS. Para usar la máquina de tiempo, abrir las preferencias del sistema y seleccionar la máquina de tiempo. Asegúrese de que se verifique "copia de seguridad automáticamente", luego seleccione "Copia de seguridad ahora". Después de completar la copia de seguridad, abra la máquina de tiempo y seleccione la carpeta donde se almacena su archivo de Excel. La ventana Time Machine mostrará una línea de tiempo de los archivos que se han respaldado, y puede seleccionar la versión del archivo de Excel que desea restaurar.
3. ¿Cuál es la mejor manera de recuperar un archivo de Excel perdido en Mac?
La mejor manera de recuperar un archivo de Excel perdido en Mac es usar un software de recuperación de datos. Hay varios programas de software de recuperación de datos disponibles para Mac, como la recuperación de datos de Wondershare y el taladro de disco. El software de recuperación de datos puede escanear su disco duro y buscar cualquier archivo eliminado o perdido, incluidos los archivos de Excel. Una vez que se completa el escaneo, puede seleccionar los archivos que desea recuperar y guardarlos en otra ubicación.
4. ¿Cómo recupero un archivo de Excel de una Mac bloqueada?
Si su Mac se ha bloqueado, puede recuperar un archivo de Excel utilizando un programa de software de recuperación de datos. Hay varios programas de software de recuperación de datos disponibles para Mac, como la recuperación de datos de Wondershare y el taladro de disco. El software de recuperación de datos puede escanear su disco duro y buscar cualquier archivo eliminado o perdido, incluidos los archivos de Excel. Una vez que se completa el escaneo, puede seleccionar los archivos que desea recuperar y guardarlos en otra ubicación.
5. ¿Es posible recuperar un archivo de Excel eliminado en Mac?
Sí, es posible recuperar un archivo de Excel eliminado en Mac. La mejor manera de hacerlo es utilizar un programa de software de recuperación de datos. Hay varios programas de software de recuperación de datos disponibles para Mac, como la recuperación de datos de Wondershare y el taladro de disco. El software de recuperación de datos puede escanear su disco duro y buscar cualquier archivo eliminado o perdido, incluidos los archivos de Excel. Una vez que se completa el escaneo, puede seleccionar los archivos que desea recuperar y guardarlos en otra ubicación.
6. ¿Cómo puedo recuperar un archivo de Excel de una unidad externa en Mac?
Puede recuperar un archivo de Excel de una unidad externa en Mac utilizando un programa de software de recuperación de datos. Hay varios programas de software de recuperación de datos disponibles para Mac, como la recuperación de datos de Wondershare y el taladro de disco. El software de recuperación de datos puede escanear su unidad externa y buscar cualquier archivo eliminado o perdido, incluidos los archivos de Excel. Una vez que se completa el escaneo, puede seleccionar los archivos que desea recuperar y guardarlos en otra ubicación.
Mac Excel Recovery | Recuperar archivos de Excel perdidos/no salvos/eliminados en Mac de 4 maneras 🔧
Como puede ver, recuperar un archivo de Excel en Mac no es tan difícil como parece. Con las herramientas correctas y los pasos correctos, puede recuperar rápidamente cualquier archivo de Excel que haya perdido o eliminado. Todo lo que se necesita son unos pocos clics del mouse y unos minutos de su tiempo. Por lo tanto, no se retrase si ha perdido o eliminado un archivo de Excel importante. Asegúrese de tomar los pasos necesarios para recuperarlo lo antes posible. Con estos consejos, ahora puede recuperar con confianza su archivo de Excel en Mac y volver al trabajo.




