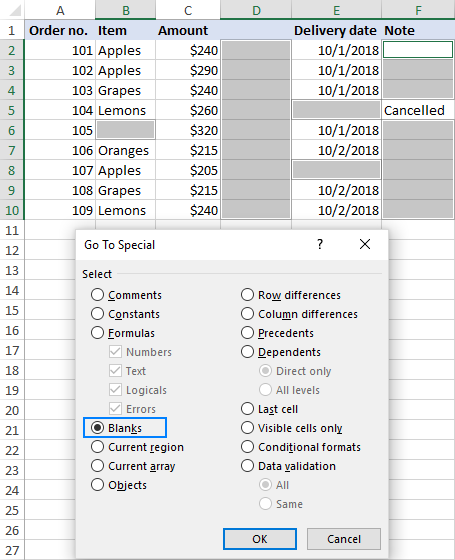
¿Cómo eliminar columnas no utilizadas en Excel para reducir el tamaño?
Si eres como muchos usuarios de Excel, entiendes la importancia de mantener tus hojas de cálculo organizadas y eficientes. Pero si sus archivos de Excel se están volviendo demasiado voluminosos y necesita reducir su tamaño, puede ser difícil saber por dónde empezar. Una de las soluciones más rápidas y efectivas es eliminar las columnas no utilizadas de su documento. En esta guía, lo guiaremos a través del paso a paso cómo eliminar columnas no utilizadas en Excel para reducir el tamaño y optimizar sus archivos.
¿Cómo eliminar columnas no utilizadas en Excel para reducir el tamaño?
Eliminar columnas no utilizadas en Excel puede ayudarlo a reducir el tamaño de su libro de trabajo. Para hacer esto, primero seleccione todas las columnas que desea eliminar. Luego haga clic derecho y elija "Eliminar" en el menú. También puede seleccionar las columnas y presionar la tecla Eliminar en su teclado. Excel le pedirá que confirme su selección y elimine las columnas.
También puede eliminar columnas no utilizadas en Excel seleccionando las columnas, haciendo clic derecho y seleccionando "Ocultar" en el menú. Esto ocultará las columnas y reducirá el tamaño de su libro de trabajo. Para descifrar las columnas, haga clic derecho y seleccione "Unhide" en el menú.

Descripción general de la eliminación de columnas no utilizadas en Excel
Excel puede ser una herramienta poderosa para administrar datos, pero también puede ocupar mucho espacio de memoria. Eliminar columnas no utilizadas en Excel es una manera fácil de reducir el tamaño de un libro de trabajo y hacerlo más eficiente. Este artículo discutirá cómo eliminar columnas no utilizadas en Excel, así como los beneficios de hacerlo.
Identificar columnas no utilizadas en Excel
El primer paso para eliminar columnas no utilizadas en Excel es identificar qué columnas no se están utilizando. Para hacer esto, desplácese por la hoja de trabajo y busque cualquier columna en blanco. También puede verificar las columnas que contengan fórmulas que no se están utilizando. Una vez que haya identificado qué columnas no se están utilizando, puede eliminarlas.
Eliminar columnas no utilizadas en Excel
Una vez que haya identificado las columnas no utilizadas, puede eliminarlas. Para hacer esto, seleccione la columna o columnas que desea eliminar. Luego, haga clic derecho y seleccione la opción "Eliminar". Una vez que haya eliminado las columnas, ya no ocuparán espacio en su libro de trabajo.
Restauración de columnas no utilizadas en Excel
Si alguna vez necesita restaurar una columna eliminada, puede hacerlo haciendo clic derecho en la hoja de trabajo y seleccionando la opción "Insertar". Luego, seleccione el número de columnas que desea insertar y haga clic en "Aceptar". Las columnas se restaurarán a su ubicación original.
Beneficios de eliminar columnas no utilizadas en Excel
Eliminar columnas no utilizadas en Excel puede ser beneficioso de varias maneras. Primero, puede reducir el tamaño de su libro de trabajo y hacerlo más eficiente. Esto puede hacer que sea más fácil trabajar, así como más fácil de compartir con los demás. Además, también puede ayudar a mejorar el rendimiento de su libro de trabajo, ya que habrá menos columnas para que el programa procese.
Guardar espacio de memoria
Eliminar columnas no utilizadas en Excel también puede ayudar a ahorrar espacio de memoria. A medida que las columnas no utilizadas ocupan espacio de memoria, eliminarlas liberará este espacio. Esto puede ayudar a mejorar el rendimiento general de su libro de trabajo, así como a reducir el tamaño del archivo.
Prevención de errores
Finalmente, eliminar columnas no utilizadas en Excel también puede ayudar a evitar errores. Si hay columnas que no se están utilizando, pueden contener fórmulas o enlaces que pueden causar errores cuando se procesa el libro de trabajo. Al eliminar las columnas no utilizadas, se pueden evitar estos errores.
Conclusión
Eliminar columnas no utilizadas en Excel es una manera fácil de reducir el tamaño de un libro de trabajo y hacerlo más eficiente. También puede ayudar a guardar espacio de memoria y evitar errores. Por lo tanto, se recomienda que elimine las columnas no utilizadas siempre que sea posible.
Pocas preguntas frecuentes
¿Cómo elimino las columnas no utilizadas en Excel para reducir el tamaño?
Respuesta: Eliminar columnas no utilizadas en Excel es una excelente manera de reducir el tamaño de un archivo. Para hacer esto, primero seleccione la columna o columnas que desea eliminar. Luego haga clic derecho en la selección y seleccione la opción "Eliminar". Esto eliminará las columnas seleccionadas y reducirá el tamaño del archivo. Si desea eliminar varias columnas, puede seleccionar las columnas que desea eliminar, luego presione las teclas "CTRL" + "-" (menos) para eliminar las columnas. También puede usar las teclas "Shift" + "Ctrl" + "-" (menos) para eliminar varias columnas.
¿Cómo puedo seleccionar varias columnas en Excel?
Respuesta: Para seleccionar varias columnas en Excel, puede usar el mouse para seleccionar las columnas. Para hacer esto, haga clic y arrastre el cursor a través de las columnas que desea seleccionar. Alternativamente, puede usar los atajos de teclado "Shift" + "Ctrl" + "-" (menos) para seleccionar varias columnas. También puede hacer clic en la primera columna, mantener presionado la tecla "Shift" y hacer clic en la última columna para seleccionar todas las columnas en el medio.
¿Cómo elimino las columnas en Excel con un atajo de teclado?
Respuesta: Para eliminar columnas en Excel con un atajo de teclado, primero seleccione la columna o columnas que desea eliminar. Luego presione las teclas "Ctrl" + "-" (menos) para eliminar las columnas. También puede usar las teclas "Shift" + "Ctrl" + "-" (menos) para eliminar varias columnas. Cuando elimine las columnas, Excel le preguntará si desea eliminar las celdas o cambiarlas a la izquierda. Elija la opción que desee y se eliminarán las columnas.
¿Puedo eliminar varias columnas en Excel a la vez?
Respuesta: Sí, puede eliminar varias columnas en Excel a la vez. Para hacer esto, seleccione las columnas que desea eliminar, luego presione las teclas "CTRL" + "-" (menos) para eliminar las columnas. También puede usar las teclas "Shift" + "Ctrl" + "-" (menos) para eliminar varias columnas. Cuando elimine las columnas, Excel le preguntará si desea eliminar las celdas o cambiarlas a la izquierda. Elija la opción que desee y se eliminarán las columnas.
¿Cómo elimino las filas en Excel?
Respuesta: Para eliminar las filas en Excel, primero seleccione la fila o las filas que desea eliminar. Luego haga clic derecho en la selección y seleccione la opción "Eliminar". Esto eliminará las filas seleccionadas y reducirá el tamaño del archivo. Si desea eliminar varias filas, puede seleccionar las filas que desea eliminar, luego presione las teclas "CTRL" + "-" (menos) para eliminar las filas. También puede usar las teclas "Shift" + "Ctrl" + "-" (menos) para eliminar varias filas.
¿Puedo deshacer una columna o eliminación de filas en Excel?
Respuesta: Sí, puede deshacer una columna o eliminación de filas en Excel. Para hacer esto, use el botón "Deshacer" en la barra de herramientas de acceso rápido. También puede usar el atajo de teclado "CTRL" + "Z" para deshacer la eliminación. Si ha eliminado varias columnas o filas, puede usar el botón "Rehacer" para deshacer las deleciones una a la vez.
Cómo solucionar los problemas de tamaño de archivo grande/barra de desplazamiento Excel2010 eliminando filas/columnas innecesarias
Si está buscando reducir el tamaño de su libro de trabajo de Excel, eliminar columnas no utilizadas puede ayudar. Es una tarea simple que puede ayudarlo a hacer que su libro sea más eficiente y reducir la tensión en su computadora. Siguiendo los pasos descritos anteriormente, puede eliminar de manera rápida y fácil las columnas no deseadas de su hoja de trabajo de Excel, liberando un espacio valioso y permitiendo que su libro de trabajo se ejecute más rápido y más suave.




