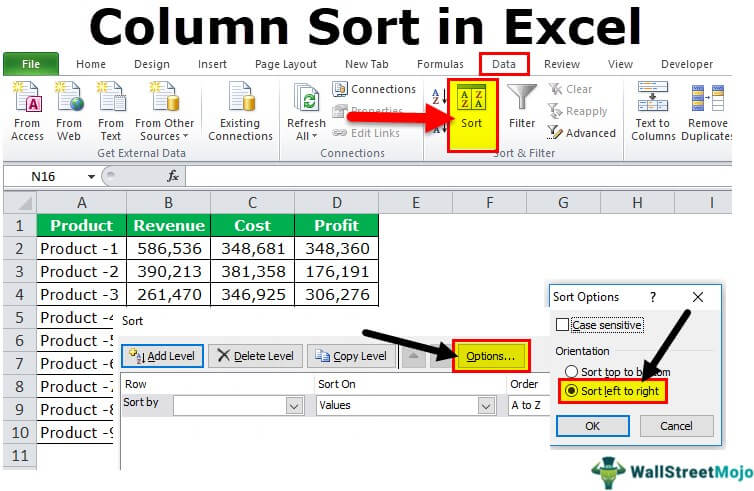
¿Cómo ordenar en Excel por columna?
Excel es una herramienta increíblemente poderosa para organizar datos. Con sus capacidades de clasificación, puede clasificar rápida y fácilmente grandes cantidades de datos para encontrar la información que necesita. En este artículo, cubriremos cómo ordenar en Excel por columna para que pueda encontrar rápidamente los datos que necesita. Lo guiaremos a través de los pasos para clasificar sus datos, así como proporcionar consejos y trucos para ayudarlo a aprovechar al máximo su clasificación de Excel. Siga leyendo para aprender a ordenar en Excel por columna y aprovechar al máximo sus datos.
Si necesita ordenar datos en una columna de Excel, seleccione la columna que desea ordenar. Luego, haga clic en el Datos pestaña en la cinta y seleccione Clasificar. Puedes elegir ordenar por A a z o Z a un. También puede ordenar por color y otros criterios.
Si necesita ordenar varias columnas, seleccione todas las columnas que desea ordenar. Haga clic en el Datos pestaña en la cinta y seleccione Clasificar. Puede elegir ordenar por varias columnas, etiquetas de fila y otros criterios.
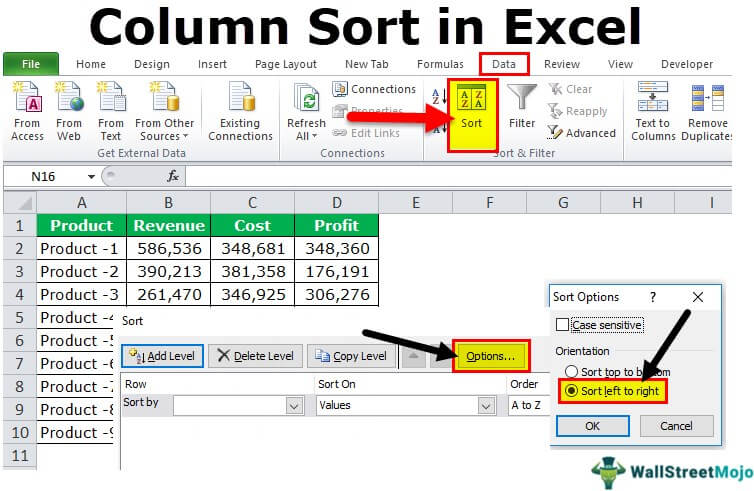
Clasificación de datos de Excel por columna
La clasificación de datos en Excel es una excelente manera de organizar rápida y fácilmente los datos de la hoja de cálculo. Excel le permite ordenar una o más columnas, para que pueda encontrar rápidamente la información que necesita. Este tutorial le mostrará cómo ordenar en Excel por columna.
Al clasificar en Excel, puede ordenar por una columna o múltiples columnas. Para ordenar por una sola columna, seleccione la columna que desea ordenar y haga clic en el botón "Ordenar" en la parte superior de la hoja de cálculo. Luego se le presentará el cuadro de diálogo Sort. Seleccione la columna que desea clasificar, el orden de clasificación (ascendente o descendente) y cualquier opción adicional que desee aplicar. Cuando haya realizado su selección, haga clic en "Aceptar" para aplicar el tipo.
Si desea ordenar por varias columnas, seleccione las columnas que desea ordenar y haga clic en el botón "Ordenar". Luego se le presentará el cuadro de diálogo Sort. Seleccione las columnas que desea clasificar y el orden de clasificación, y cualquier opción adicional que desee aplicar. Cuando haya realizado su selección, haga clic en "Aceptar" para aplicar el tipo.
Clasificación de datos con múltiples niveles
Si su hoja de cálculo contiene datos con múltiples niveles, puede usar la opción "Sort By Level" para ordenar sus datos. Para hacer esto, seleccione las columnas que desea clasificar y haga clic en el botón "Ordenar". Seleccione las columnas que desea clasificar y haga clic en el botón "Ordenar por nivel". Luego se le presentará el cuadro de diálogo Sort por nivel. Seleccione el nivel que desea clasificar y el orden de clasificación, y cualquier opción adicional que desee aplicar. Cuando haya realizado su selección, haga clic en "Aceptar" para aplicar el tipo.
Al clasificar por múltiples niveles, también puede usar el botón "Agregar nivel" para agregar niveles adicionales a su tipo. Seleccione las columnas que desea clasificar y haga clic en el botón "Ordenar". Seleccione las columnas que desea ordenar y haga clic en el botón "Agregar nivel". Luego se le presentará el cuadro de diálogo Agregar nivel. Seleccione el nivel que desea agregar y el orden de clasificación, y cualquier opción adicional que desee aplicar. Cuando haya realizado su selección, haga clic en "Aceptar" para agregar el nivel a su tipo.
Clasificación de datos con criterios múltiples
Si su hoja de cálculo contiene datos con múltiples criterios, puede usar la opción "Ordenar por criterio" para ordenar sus datos. Para hacer esto, seleccione las columnas que desea clasificar y haga clic en el botón "Ordenar". Seleccione las columnas que desea clasificar y haga clic en el botón "Ordenar por criterio". Luego se le presentará el cuadro de diálogo Sort By Criteria. Seleccione los criterios que desea clasificar y el orden de clasificación, y cualquier opción adicional que desee aplicar. Cuando haya realizado su selección, haga clic en "Aceptar" para aplicar el tipo.
Al clasificar por múltiples criterios, también puede usar el botón "Agregar criterios" para agregar criterios adicionales a su tipo. Seleccione las columnas que desea clasificar y haga clic en el botón "Ordenar". Seleccione las columnas que desea ordenar y haga clic en el botón "Agregar criterios". Luego se le presentará el cuadro de diálogo Agregar criterios. Seleccione los criterios que desea agregar y el orden de clasificación, y cualquier opción adicional que desee aplicar. Cuando haya realizado su selección, haga clic en "Aceptar" para agregar los criterios a su tipo.
Mantener los encabezados visibles al clasificar
Al clasificar una hoja de cálculo grande, puede ser difícil realizar un seguimiento de los encabezados de la columna. Para mantener los encabezados visibles al clasificar, seleccione las columnas que desea ordenar y haga clic en el botón "Ordenar". Seleccione las columnas que desea ordenar y haga clic en el botón "Opciones". Luego se le presentará el cuadro de diálogo Opciones. Seleccione la casilla de verificación "Mantenga los encabezados visibles al clasificar" y haga clic en "Aceptar" para aplicar la opción.
Cuando haya realizado su selección, haga clic en "Aceptar" para aplicar el tipo. Los encabezados de su columna ahora permanecerán visibles al ordenar sus datos.
Usando la opción de clasificación personalizada
Si necesita ordenar sus datos en un pedido específico, puede usar la opción "Sorteo personalizado". Para usar la opción de clasificación personalizada, seleccione las columnas que desea clasificar y haga clic en el botón "Ordenar". Seleccione las columnas que desea clasificar y haga clic en el botón "Sorteo personalizado". Luego se le presentará el cuadro de diálogo Stry personalizado.
Seleccione la columna que desea clasificar y el orden de clasificación, y cualquier opción adicional que desee aplicar. Cuando haya realizado su selección, haga clic en "Aceptar" para aplicar el tipo. Luego se le presentará el cuadro de diálogo Stry personalizado. Aquí puede seleccionar los elementos que desea ordenar y el orden en el que deben ordenarse. Cuando haya realizado su selección, haga clic en "Aceptar" para aplicar el tipo.
Preguntas frecuentes relacionadas
Pregunta 1: ¿Qué está clasificando en Excel?
Respuesta: La clasificación en Excel es una forma de organizar los datos de una hoja de cálculo en un orden específico basado en los valores de una o más columnas. Al clasificar por una sola columna, los datos se ordenan de más pequeños a más grandes (o en orden A-Z). Al clasificar por varias columnas, los datos se ordenan en función de los criterios de clasificación de cada columna. La clasificación es una forma útil de analizar y organizar rápidamente datos.
Pregunta 2: ¿Cómo ordeno en Excel por columna?
Respuesta: Para ordenar en Excel por columna, primero seleccione el conjunto de datos completo que le gustaría ordenar. Luego, haga clic en la pestaña "Datos" en la cinta. En el grupo "Sort & Filter", haga clic en "Ordena". Aparecerá un cuadro de diálogo, lo que le permite elegir qué columnas le gustaría ordenar, así como el orden (ascendente o descendente) para cada columna. Haga clic en "Aceptar" cuando haya terminado.
Pregunta 3: ¿Qué pasa si tengo un conjunto de datos grande para clasificar?
Respuesta: Si tiene un conjunto de datos grande para clasificar, puede ser útil usar la herramienta "Filtrar". Para hacer esto, haga clic en la pestaña "Datos" en la cinta. En el grupo "Sort & Filter", haga clic en "Filtrar". Esto agregará cuadros desplegables a cada columna, lo que le permitirá filtrar rápida y fácilmente el conjunto de datos para mostrar solo los datos que necesita. Luego, puede usar la herramienta "Ordenar" para ordenar los datos por cualquier columna.
Pregunta 4: ¿Puedo ordenar por varias columnas?
Respuesta: Sí, es posible ordenar por varias columnas en Excel. Para hacer esto, seleccione el conjunto de datos completo que desea ordenar. Luego, haga clic en la pestaña "Datos" en la cinta. En el grupo "Sort & Filter", haga clic en "Ordena". Aparecerá un cuadro de diálogo, lo que le permite elegir qué columnas le gustaría ordenar, así como el orden (ascendente o descendente) para cada columna. Haga clic en "Agregar nivel" si necesita agregar un criterio de clasificación adicional. Cuando haya terminado, haga clic en "Aceptar".
Pregunta 5: ¿Puedo ordenar en Excel por color?
Respuesta: Sí, es posible ordenar en Excel por color. Para hacer esto, seleccione el conjunto de datos completo que desea ordenar. Luego, haga clic en la pestaña "Datos" en la cinta. En el grupo "Sort & Filter", haga clic en "Ordena". Aparecerá un cuadro de diálogo. En la parte inferior del cuadro de diálogo, haga clic en "Opciones". En la sección "Ordenar por color", elija el color celular con el que le gustaría clasificar. Luego, haga clic en "Aceptar".
Pregunta 6: ¿Puedo guardar un tipo personalizado?
Respuesta: Sí, es posible guardar un tipo personalizado en Excel. Para hacer esto, seleccione el conjunto de datos completo que desea ordenar. Luego, haga clic en la pestaña "Datos" en la cinta. En el grupo "Sort & Filter", haga clic en "Ordena". Aparecerá un cuadro de diálogo. En la parte inferior del cuadro de diálogo, haga clic en "Opciones". En la sección "Opciones de clasificación", haga clic en "Guardar como" e ingrese un nombre para su tipo personalizado. Luego, haga clic en "Aceptar".
La clasificación en Excel por columna es una forma simple y eficiente de ordenar y organizar datos rápidamente. Es una herramienta increíblemente útil para organizar grandes conjuntos de datos y simplificar cálculos complejos. Con unos pocos clics del mouse, puede organizar y ajustar rápidamente sus datos en Excel para que sea más fácil trabajar con los que es más fácil. Así que adelante y pruébalo, ¡te alegrarás de haberlo hecho!




