
¿Cómo ingresar ecuaciones en Excel?
¿Estás buscando números crujientes pero no sabes cómo ingresar ecuaciones en Excel? No se preocupe: Excel es una herramienta increíblemente poderosa, y es más fácil de lo que cree usarla para resolver ecuaciones complejas. En este artículo, lo guiaremos a través de todo lo que necesita saber para comenzar a ingresar ecuaciones en Excel. Cubriremos los conceptos básicos de cómo construir ecuaciones, cómo ingresarlas en la hoja de cálculo y cómo solucionar problemas de cualquier error que pueda aparecer. ¡Comencemos!
Para ingresar ecuaciones en Excel, use el editor de ecuaciones. Para abrirlo, haga clic en Insertar> Objeto> Microsoft Ecation 3.0. Esto abrirá una nueva ventana con varias plantillas de ecuación y símbolos. Puede elegir entre una gama de plantillas o escribir su ecuación en el cuadro proporcionado. Una vez terminado, haga clic en Aceptar y la ecuación aparecerá en su hoja de cálculo.
- Abra Microsoft Excel.
- Haga clic en Insertar> Objeto> Microsoft Ecation 3.0 para abrir el editor de ecuaciones.
- Elija una plantilla o escriba su ecuación en el cuadro de texto.
- Haga clic en Aceptar para insertar la ecuación en su hoja de cálculo.
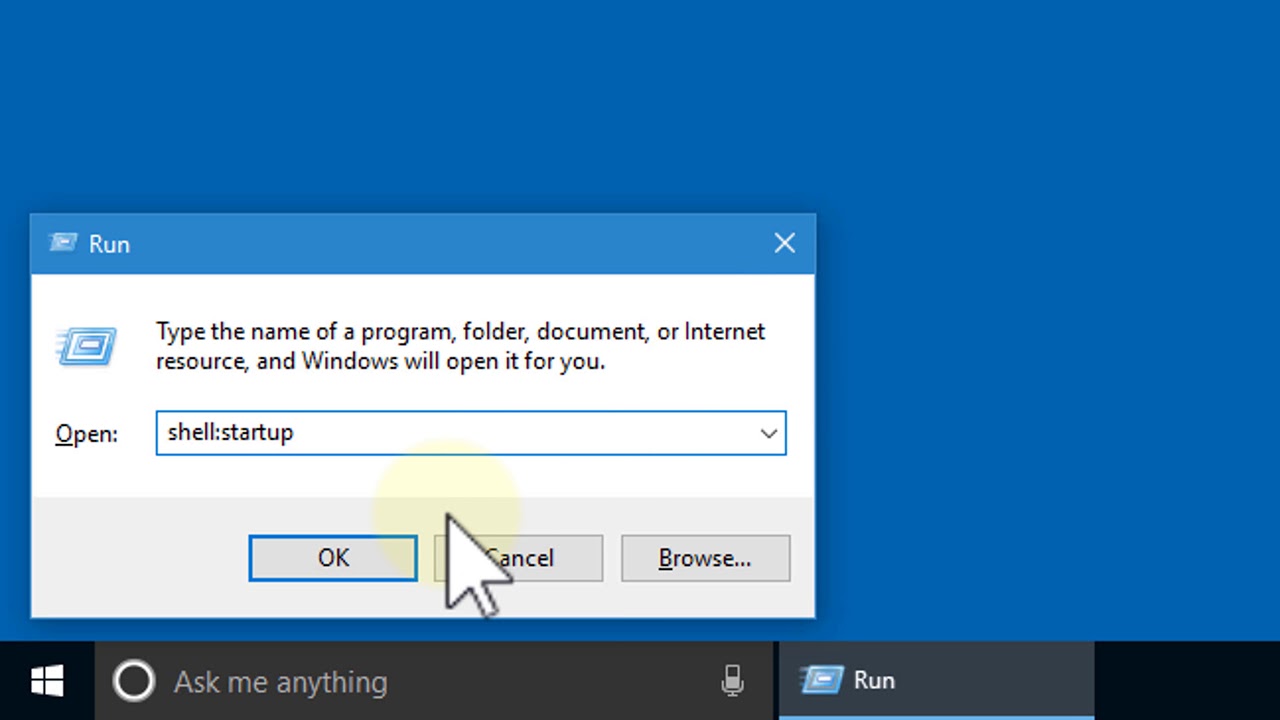
Entrando en ecuaciones en Excel
Microsoft Excel es un poderoso programa de hoja de cálculo versátil que puede usarse para una variedad de tareas. Una de sus capacidades más potentes es la capacidad de ingresar ecuaciones, que permiten a los usuarios resolver problemas complejos de manera rápida y fácil. En este artículo, veremos cómo ingresar ecuaciones en Excel y algunas de las ventajas de hacerlo.
Las ecuaciones en Excel se ingresan de la misma manera que en otros programas de hoja de cálculo, como Google Sheets. Para ingresar una ecuación, simplemente escriba la ecuación en la celda y presione Entrar. Por ejemplo, si quisiera ingresar la ecuación 5+2 = 7, escribiría "= 5+2" en la celda y luego presione Entrar. Excel calculará el resultado y lo mostrará en la celda.
Si desea usar ecuaciones más complejas, como las que involucran variables y funciones, puede usar la pestaña Funciones en la cinta. Esta pestaña le permite elegir entre una variedad de funciones, como suma, promedio y min, que se pueden usar para calcular ecuaciones complejas. Una vez que haya elegido una función, puede ingresar la ecuación en la celda y presionar ENTER para obtener el resultado.
Usando ecuaciones en Excel
Una vez que haya ingresado una ecuación en una celda, puede usarla para calcular otros valores. Por ejemplo, si ingresa la ecuación 5+2 = 7 en una celda, puede usar esa ecuación para calcular el valor de 10+2 simplemente cambiando el valor del primer número en la ecuación. Esto facilita calcular rápidamente los valores sin tener que ingresar cada ecuación individualmente.
También puede usar ecuaciones para crear fórmulas, que se utilizan para automatizar los cálculos. Por ejemplo, si desea calcular el costo total de un proyecto, podría usar una fórmula para calcular automáticamente el costo en función de la cantidad de unidades vendidas. Esto puede ser un gran ahorro de tiempo, ya que elimina la necesidad de ingresar manualmente cada ecuación individualmente.
Ventajas del uso de ecuaciones en Excel
El uso de ecuaciones en Excel tiene una serie de ventajas. Primero, facilita los cálculos complejos, ya que elimina la necesidad de ingresar manualmente cada ecuación individualmente. En segundo lugar, permite la automatización de los cálculos, lo que puede ahorrar tiempo y esfuerzo. Finalmente, las ecuaciones se pueden usar para crear fórmulas, que pueden usarse para automatizar los cálculos.
Usando el constructor de ecuaciones
Además de escribir ecuaciones en las células, Excel también tiene una herramienta de constructor de ecuaciones. Esta herramienta se puede utilizar para crear ecuaciones complejas sin tener que escribirlas en manualmente. El constructor de ecuaciones también se puede usar para crear fórmulas, que se pueden usar para automatizar los cálculos.
Creación de gráficos con ecuaciones
Las ecuaciones también se pueden usar para crear gráficos en Excel. Esto permite a los usuarios visualizar de manera rápida y fácil y se puede utilizar para identificar tendencias y relaciones entre variables. Por ejemplo, si tuviera un conjunto de datos que contenía el precio de una acción con el tiempo, podría usar una ecuación para crear un gráfico que muestre la tendencia del precio de la acción.
Usar ecuaciones en macros
Las ecuaciones también se pueden usar en macros, que son pequeños programas que pueden usarse para automatizar tareas en Excel. Por ejemplo, si tuviera una macro que calculara el costo de un proyecto, podría usar una ecuación para calcular automáticamente el costo en función del número de unidades vendidas. Esto puede ser un gran ahorro de tiempo, ya que elimina la necesidad de ingresar manualmente cada ecuación individualmente.
Preguntas frecuentes relacionadas
¿Cuál es la forma más básica de ingresar ecuaciones en Excel?
La forma más básica de ingresar ecuaciones en Excel es usar el signo igual (=) seguido de la fórmula que desea usar. Por ejemplo, si quisiera agregar dos números en las celdas A1 y A2, escribiría "= A1+A2" en la celda donde desea que aparezca el resultado. También puede usar el asistente de funciones (ubicado en la pestaña "Fórmulas") para ayudarlo a construir ecuaciones o fórmulas más complejas.
¿Cuáles son algunas fórmulas de Excel comunes?
Excel tiene muchas fórmulas incorporadas que pueden usarse para realizar varios cálculos. Algunas de las fórmulas más comunes incluyen suma, promedio, recuento, max y min. Estas fórmulas se pueden usar para agregar rápidamente, contar, contar, encontrar los valores máximos y mínimos de un rango de celdas. También puede usar operadores matemáticos como +, -, *y / para realizar cálculos en Excel.
¿Cómo ingreso a una ecuación en una célula en Excel?
Para ingresar una ecuación en una celda en Excel, simplemente escriba la ecuación en la celda y luego presione ENTER. También puede usar el asistente de funciones (ubicado en la pestaña "Fórmulas") para ayudarlo a construir ecuaciones o fórmulas más complejas.
¿Qué es una referencia celular en Excel?
Una referencia celular en Excel es una forma de hacer referencia a una celda o rango particular de células en una hoja de trabajo de Excel. Una referencia celular puede ser absoluta o relativa. Una referencia celular absoluta es una dirección celular fija que no cambiará cuando la fórmula se copie a otras celdas. Una referencia celular relativa es una dirección celular que cambia cuando la fórmula se copia a otras células.
¿Cómo uso una referencia celular en una ecuación en Excel?
Para usar una referencia de celda en una ecuación, simplemente escriba la referencia de la celda en la ecuación y Excel hará referencia automáticamente al valor en la celda. Por ejemplo, si quisiera agregar los valores en las celdas A1 y A2, escribiría "= A1+A2" en la ecuación. También puede usar el asistente de funciones (ubicado en la pestaña "Fórmulas") para ayudarlo a construir ecuaciones o fórmulas más complejas.
¿Cuál es la mejor manera de solucionar las ecuaciones de problemas en Excel?
La mejor manera de solucionar las ecuaciones de problemas en Excel es utilizar la función "Evaluar fórmula" (ubicada en la pestaña "Fórmulas"). Esta característica le permite atravesar cada parte de la fórmula y ver los resultados de cada parte. Esto puede ayudarlo a identificar cualquier error en su fórmula y hacer correcciones según sea necesario. También puede usar el asistente de funciones (ubicado en la pestaña "Fórmulas") para ayudarlo a construir ecuaciones o fórmulas más complejas.
Excel es una herramienta poderosa que puede ayudarlo a trabajar de manera rápida y eficiente con todo tipo de datos. Aprender a ingresar ecuaciones en Excel puede ahorrarle tiempo y esfuerzo y hacer que su hoja de cálculo se vea más profesional. Con las herramientas y el conocimiento adecuados, ingresar ecuaciones en Excel puede ser una tarea simple y directa. Al comprender los conceptos básicos de cómo funcionan las ecuaciones en Excel y cómo ingresarlas en la hoja de cálculo, puede aprovechar al máximo sus datos y crear libros de trabajo más dinámicos.




