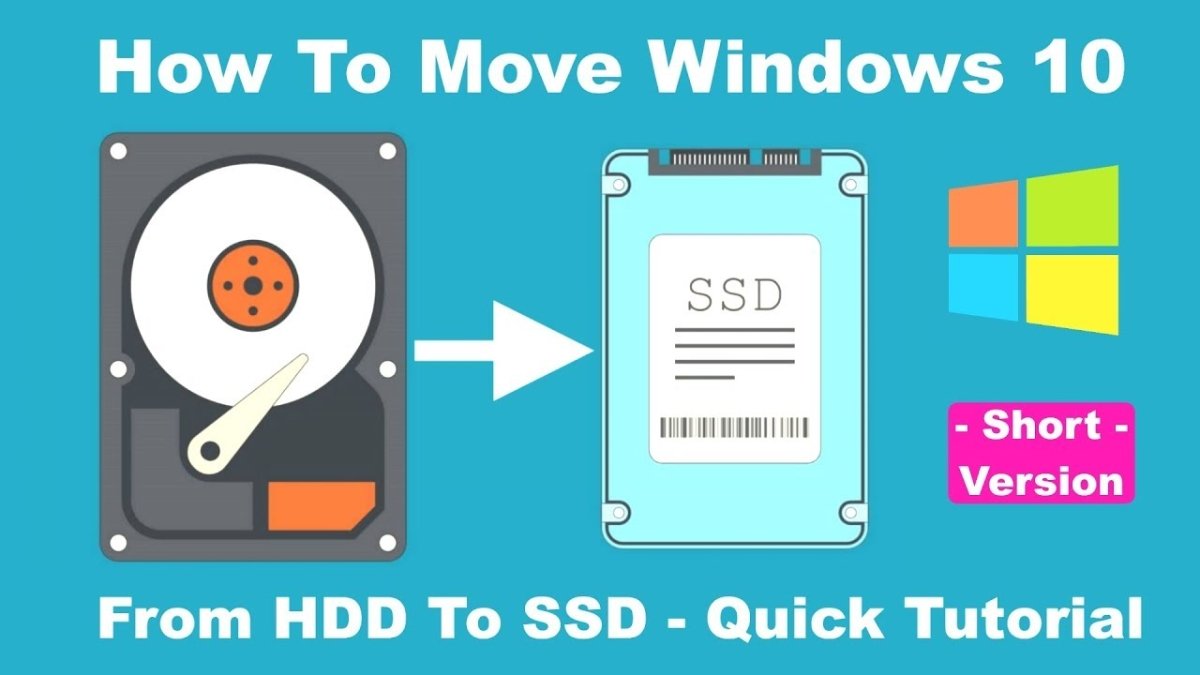
Cómo mover Windows 10 a SSD
¿Está buscando actualizar su computadora con un SSD? El proceso de mover Windows 10 a una unidad de estado sólido (SSD) puede parecer desalentador, pero no tiene que ser así. Con las instrucciones y herramientas correctas, puede mover rápida y fácilmente su sistema operativo Windows 10 a un SSD, desbloqueando un rendimiento y confiabilidad mejorados. En esta guía, lo guiaremos a través de los pasos necesarios para mover Windows 10 a un SSD, incluida la preparación del SSD, la creación de una imagen de respaldo y la copia de datos a la nueva unidad.
Mover Windows 10 a un SSD es fácil y eficiente. Necesitará un SSD, un cable SATA y sus medios de instalación de Windows 10. Primero, instale su SSD en su computadora y conecte al cable SATA. Luego, inicie su computadora desde los medios de instalación de Windows 10. Una vez que Windows 10 haya iniciado, seleccione el SSD como la unidad de instalación y siga las instrucciones en pantalla. Después de completar la instalación, deberá reinstalar cualquier controlador y software que haya instalado anteriormente.

Descripción general de cómo mover Windows 10 a SSD
Mover Windows 10 a un SSD se está convirtiendo en una opción cada vez más popular entre los usuarios de computadoras. Los SSD ofrecen un rendimiento más rápido y un menor consumo de energía que los discos duros tradicionales. Esta guía lo guiará a través del proceso de transferencia de su instalación de Windows 10 desde un disco duro existente a un SSD.
Prepare su computadora para transferir Windows 10 a SSD
Antes de comenzar, es importante asegurarse de que su computadora esté lista para la transferencia. Primero, deberá hacer una copia de seguridad de los datos importantes que haya almacenado en su disco duro actual. Esto debe hacerse solo en caso de que algo salga mal durante el proceso de transferencia. Además, deberá asegurarse de que su SSD sea compatible con su computadora.
Una vez que haya tomado estos pasos, puede comenzar el proceso de transferencia. El primer paso es crear una unidad USB de arranque con los archivos de instalación de Windows 10. Esto se puede hacer utilizando la herramienta de descarga USB/DVD de Windows. Una vez que haya creado la unidad USB de arranque, puede insertarla en su computadora y usarla para instalar Windows 10 en su nuevo SSD.
Instale Windows 10 en SSD
El siguiente paso es instalar Windows 10 en su SSD. Para hacer esto, deberá iniciar su computadora en la unidad USB de arranque. Una vez que se han cargado los archivos de instalación, puede seguir las instrucciones en pantalla para completar la instalación. Asegúrese de seleccionar su SSD como la unidad de destino para la instalación. Una vez que se completa la instalación, puede iniciar en Windows 10 desde su SSD.
Transferir datos a SSD
Ahora que Windows 10 se ha instalado en su SSD, es hora de transferir sus datos a la nueva unidad. Para hacer esto, deberá conectar su disco duro anterior a su computadora. Una vez que se ha conectado la unidad, puede usar la utilidad de transferencia incorporada de Windows para copiar los datos de la unidad anterior al nuevo. Este proceso puede llevar algún tiempo, así que tenga paciencia y asegúrese de vigilar el progreso.
Optimizar Windows 10 para SSD
Una vez que se han transferido los datos, puede comenzar a optimizar Windows 10 para el SSD. Esto se puede hacer deshabilitando ciertas características que pueden causar un desgaste innecesario en la unidad. Además, puede habilitar el comando TRIM para ayudar a garantizar que su SSD se esté ejecutando en su rendimiento óptimo.
Habilitar el comando TRIM
Para habilitar el comando TRIM, deberá abrir el símbolo del sistema como administrador. Una vez que el símbolo del sistema está abierto, puede ingresar el comando "consulta de comportamiento fsutil discapacedEletenotify". Si la salida es "DisabiletElTeNotify = 1", entonces el TRIM está deshabilitado. Para habilitar TRIM, puede ingresar el comando "Fsutil Behavior Set DISPADITELTEnotify 0".
Deshabilitar la hibernación
La hibernación puede causar desgaste innecesario en un SSD, por lo que es mejor deshabilitarlo. Para hacer esto, deberá abrir el panel de control y navegar a las opciones de alimentación. Aquí, puede seleccionar la opción "Apague la hibernación".
Verificar el rendimiento de SSD
Una vez que haya completado los pasos anteriores, puede verificar que su SSD esté funcionando como se esperaba. Puede hacerlo ejecutando varios puntos de referencia y comparando los resultados con los de un disco duro estándar. Si encuentra que su SSD no está funcionando como se esperaba, puede buscar formas de solucionar el problema.
Verifique los registros del sistema
Si su SSD no funciona como se esperaba, puede comenzar verificando los registros del sistema. Los registros del sistema pueden proporcionar información valiosa sobre cualquier problema que pueda estar causando los problemas de rendimiento.
Ejecutar pruebas de diagnóstico
Además de verificar los registros del sistema, también puede ejecutar varias pruebas de diagnóstico en su SSD. Estas pruebas pueden ayudarlo a identificar cualquier problema potencial que pueda estar causando los problemas de rendimiento.
Pocas preguntas frecuentes
Q1. ¿Qué es un SSD?
Un SSD (unidad de estado sólido) es un tipo de dispositivo de almacenamiento que utiliza conjuntos de circuitos integrados como memoria para almacenar datos de manera persistente. Los SSD son mucho más rápidos que los discos duros tradicionales, y también pueden ser más confiables debido a la falta de partes móviles. A menudo se usan en computadoras portátiles y computadoras de escritorio para mejorar el rendimiento.
Q2. ¿Cuáles son los beneficios de trasladar Windows 10 a un SSD?
Mover Windows 10 a un SSD puede proporcionar una serie de beneficios, que incluyen tiempos de arranque mejorados, tiempos de carga de aplicación más rápidos y menos desgaste en el sistema. Además, los SSD son más confiables que los discos duros tradicionales, debido a la falta de partes móviles. Esto puede dar lugar a menos bloqueos del sistema o pérdida de datos.
Q3. ¿Cómo muevo Windows 10 a un SSD?
Mover Windows 10 a un SSD requiere crear una imagen del sistema de la instalación existente y luego restaurar esa imagen al nuevo SSD. Este proceso se puede realizar utilizando las herramientas de copia de seguridad y restauración incorporadas de Windows, o utilizando software de terceros. Además, es posible que deba ajustar la configuración en su BIOS para garantizar que el SSD sea el dispositivo de arranque principal.
Q4. ¿Qué debo hacer antes de mover Windows 10 a un SSD?
Antes de mover Windows 10 a un SSD, es importante hacer una copia de seguridad de los datos importantes sobre el sistema existente. Además, debe asegurarse de que el SSD sea compatible con su sistema y que tenga los cables y adaptadores necesarios para conectar el SSD. También es una buena idea actualizar todos los controladores y software en el sistema existente antes de pasar al SSD.
Q5. ¿Qué debo hacer después de mover Windows 10 a un SSD?
Después de mover Windows 10 a un SSD, es importante verificar que todos sus datos y aplicaciones se hayan transferido correctamente. También debe verificar la configuración del BIOS para asegurarse de que el SSD sea el dispositivo de arranque principal. Además, es posible que deba ajustar la configuración de energía de Windows para aprovechar el mayor rendimiento del SSD.
Q6. ¿Hay algún riesgo asociado con el traslado de Windows 10 a un SSD?
Sí, hay algunos riesgos asociados con el traslado de Windows 10 a un SSD. Si el proceso no se realiza correctamente, puede dar como resultado una pérdida de datos o en un sistema operativo dañado. Además, un SSD incompatible puede causar inestabilidad del sistema o incluso dañar el sistema. Por estas razones, es importante asegurarse de que el SSD sea compatible con su sistema y que el proceso se realice correctamente.
Cómo mover Windows 10 de HDD a SSD - Tutorial rápido 2023
En conclusión, mover Windows 10 a un SSD puede ser una excelente manera de mejorar el rendimiento de su computadora. Los tiempos de arranque no solo serán más rápidos, sino que también puede esperar una experiencia más suave y confiable en general. Con las herramientas adecuadas, este proceso puede ser muy fácil. Ya sea que sea un novato o un usuario experimentado, seguir los pasos de esta guía puede ayudarlo a migrar sus datos de manera segura y segura a un SSD.




