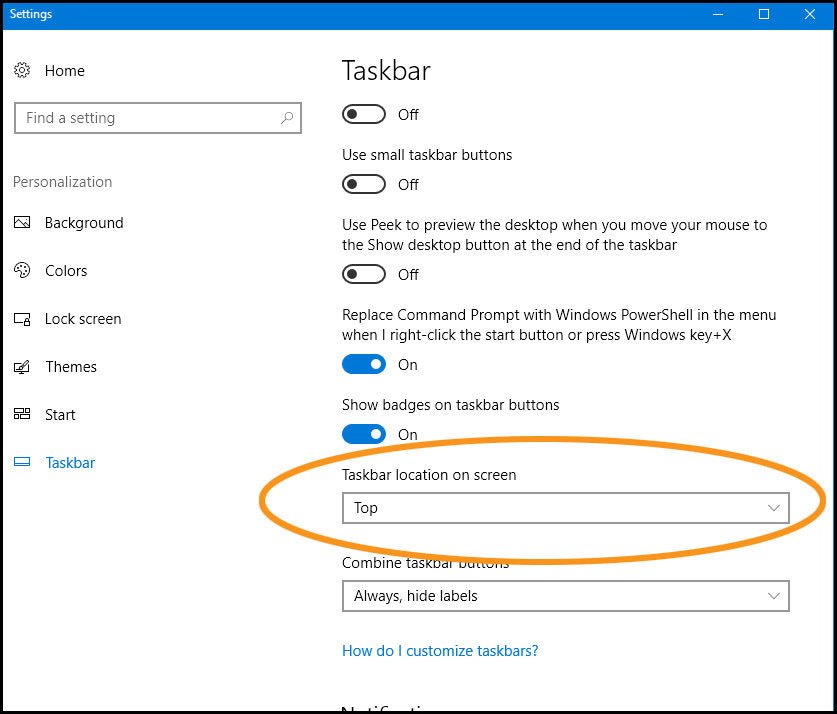
Cómo recuperar la barra de herramientas en Windows 10
¿Está buscando una manera de recuperar la barra de herramientas en su computadora con Windows 10? Si es así, ¡estás en el lugar correcto! En esta guía, le mostraremos cómo recuperar la barra de herramientas de forma rápida y fácil en Windows 10. También proporcionaremos algunos consejos sobre cómo personalizar la barra de herramientas y facilitarlo de su uso. Con estas instrucciones simples, podrá recuperar la barra de herramientas en su computadora en poco tiempo. Entonces, ¡comencemos!
Para recuperar la barra de herramientas en Windows 10, siga estos pasos:
- Abra la aplicación Configuración.
- Vaya a personalización> Barra de tareas.
- Habilite la opción etiquetada etiquetada "Reemplace el símbolo del sistema con Windows PowerShell en el menú cuando haga clic con el botón derecho en el botón Inicio o presione la tecla Windows + X."
- Reinicie su computadora para guardar cambios.

Cómo restaurar la barra de herramientas en Windows 10
El sistema operativo Windows 10 utiliza una función de barra de tareas única para administrar todas las aplicaciones y procesos que se ejecutan en un dispositivo. Se puede utilizar una barra de herramientas para acceder rápidamente a ciertas funciones o aplicaciones en la barra de tareas. Desafortunadamente, puede suceder que la barra de herramientas desaparezca o se elimine de la barra de tareas en Windows 10. En este artículo, discutiremos cómo restaurar la barra de herramientas en Windows 10.
Verifique la barra de herramientas ocultas
El primer paso es verificar si la barra de herramientas está oculta. Esto se puede hacer haciendo clic derecho en la barra de tareas y seleccionando la opción "Barras de herramientas". Si la opción está atenuada, significa que la barra de herramientas está oculta. Para hacerlo visible nuevamente, haga clic en la opción "Mostrar" en el menú. Esto debería hacer que la barra de herramientas sea visible en la barra de tareas.
Si la opción "Barras de herramientas" no está atenuada, entonces significa que la barra de herramientas no está oculta sino que se ha eliminado. En tal caso, debe ser restaurado.
Restauración de la barra de herramientas modificando el registro
La forma más fácil de restaurar la barra de herramientas es modificando el registro de Windows. Para hacer esto, presione la tecla "Windows" y la tecla "R" simultáneamente para iniciar el cuadro de diálogo Ejecutar. Luego escriba "Regedit" y presione la tecla "Ingrese" para iniciar el editor de registro.
Navegando a la clave de registro de la barra de herramientas
Una vez que el editor de registro esté abierto, navegue a la siguiente ruta: "HKEY_CURRENT_USER \ Software \ Microsoft \ Windows \ CurrentVersion \ Explorer \ Taskband".
Modificación del valor de la barra de herramientas
Una vez que esté en la carpeta "Taskband", haga doble clic en el valor "Barra de herramientas". Esto abrirá la ventana "Editar cadena". Ahora, cambie el valor del campo "Valor Data" a "2" y haga clic en el botón "Aceptar".
Restauración de la barra de herramientas modificando la política grupal
Si el método anterior no funciona, el usuario puede intentar restaurar la barra de herramientas modificando la configuración de la política del grupo. Para hacer esto, presione la tecla "Windows" y la tecla "R" simultáneamente para iniciar el cuadro de diálogo Ejecutar. Luego escriba "gpedit.msc" y presione la tecla "Ingrese" para iniciar el editor de políticas del grupo.
Navegar a la configuración de políticas de la barra de herramientas
Una vez que el editor de políticas del grupo esté abierto, navegue a la siguiente ruta: "Configuración de la computadora> Plantillas administrativas> Menú de inicio y barra de tareas".
Modificación de la política de la barra de herramientas
Una vez que esté en la carpeta "Inicio del menú y barra de tareas", haga doble clic en la política "Mostrar herramientas de la barra de tareas". Esto abrirá la ventana "Mostrar herramientas de la barra de tareas". Ahora, seleccione la opción "Habilitada" y haga clic en el botón "Aceptar".
Esto debería restaurar la barra de herramientas en Windows 10. Si la barra de herramientas aún no aparece, el usuario debe considerar reinstalar el sistema operativo o restaurar la computadora a un punto anterior en el tiempo.
Pocas preguntas frecuentes
P1: ¿Cómo recupero mi barra de herramientas en Windows 10?
A1: La forma más rápida de recuperar la barra de tareas en Windows 10 es hacer clic derecho en un área vacía del escritorio y seleccionar "Barra de tareas" en el menú contextual. Esto mostrará la barra de tareas en la parte inferior de su pantalla. Si todavía está oculto, intente presionar la tecla "Windows" + "T" para enfocarla. Para asegurarse de que la barra de tareas sea siempre visible, también puede hacer clic derecho en la barra de tareas y seleccionar "Bloquear la barra de tareas" en el menú contextual.
P2: ¿Cómo puedo mostrar la barra de herramientas en Windows 10?
A2: La forma más fácil de mostrar la barra de tareas en Windows 10 es hacer clic con el botón derecho en un área vacía del escritorio y seleccionar la "barra de tareas" en el menú contextual. Esto mostrará la barra de tareas en la parte inferior de su pantalla. Si todavía está oculto, intente presionar la tecla "Windows" + "T" para enfocarla. Para asegurarse de que la barra de tareas sea siempre visible, también puede hacer clic derecho en la barra de tareas y seleccionar "Bloquear la barra de tareas" en el menú contextual.
P3: ¿Cómo restauro la barra de herramientas en Windows 10?
A3: Si su barra de tareas está oculta y desea restaurarlo, puede hacer clic derecho en un área vacía del escritorio y seleccionar "Barra de tareas" en el menú contextual. Esto mostrará la barra de tareas en la parte inferior de su pantalla. Si todavía está oculto, intente presionar la tecla "Windows" + "T" para enfocarla. Para asegurarse de que la barra de tareas sea siempre visible, también puede hacer clic derecho en la barra de tareas y seleccionar "Bloquear la barra de tareas" en el menú contextual.
P4: ¿Cómo hagohide la barra de herramientas en Windows 10?
A4: Si la barra de tareas está oculta y desea desenfundarla, haga clic derecho en un área vacía del escritorio y seleccione "Barra de tareas" en el menú contextual. Esto mostrará la barra de tareas en la parte inferior de su pantalla. Si todavía está oculto, intente presionar la tecla "Windows" + "T" para enfocarla. Para asegurarse de que la barra de tareas sea siempre visible, también puede hacer clic derecho en la barra de tareas y seleccionar "Bloquear la barra de tareas" en el menú contextual.
P5: ¿Cómo me aseguro de que la barra de herramientas siempre esté visible en Windows 10?
A5: Para asegurarse de que la barra de tareas siempre esté visible en Windows 10, debe hacer clic derecho en la barra de tareas y seleccionar "Bloquear la barra de tareas" en el menú contextual. Esto evitará que la barra de tareas se oculte o minimice. También puede elegir ocultar automáticamente la barra de tareas, que la mantendrá oculta hasta que mueva el mouse sobre él, o puede elegir mantenerlo siempre visible.
P6: ¿Cuál es el atajo para mostrar la barra de herramientas en Windows 10?
A6: El atajo para mostrar la barra de tareas en Windows 10 es presionar la tecla "Windows" + "T" en su teclado. Esto pondrá a la barra de tareas enfocada, lo que le permitirá ver e interactuar con ella. Si la barra de tareas todavía está oculta, haga clic derecho en un área vacía del escritorio y seleccione "Barra de tareas" en el menú contextual.
Barra de tareas de Windows 10 faltando o no respondiendo
Si ha estado enfrentando el problema de la barra de herramientas que falta en su computadora Windows 10, ahora puede recuperarlo fácilmente con los simples pasos proporcionados en este artículo. Siguiendo estos pasos, puede recuperar su barra de herramientas en poco tiempo. Por lo tanto, ¡no espere más y recupere su barra de herramientas en Windows 10 ahora!




