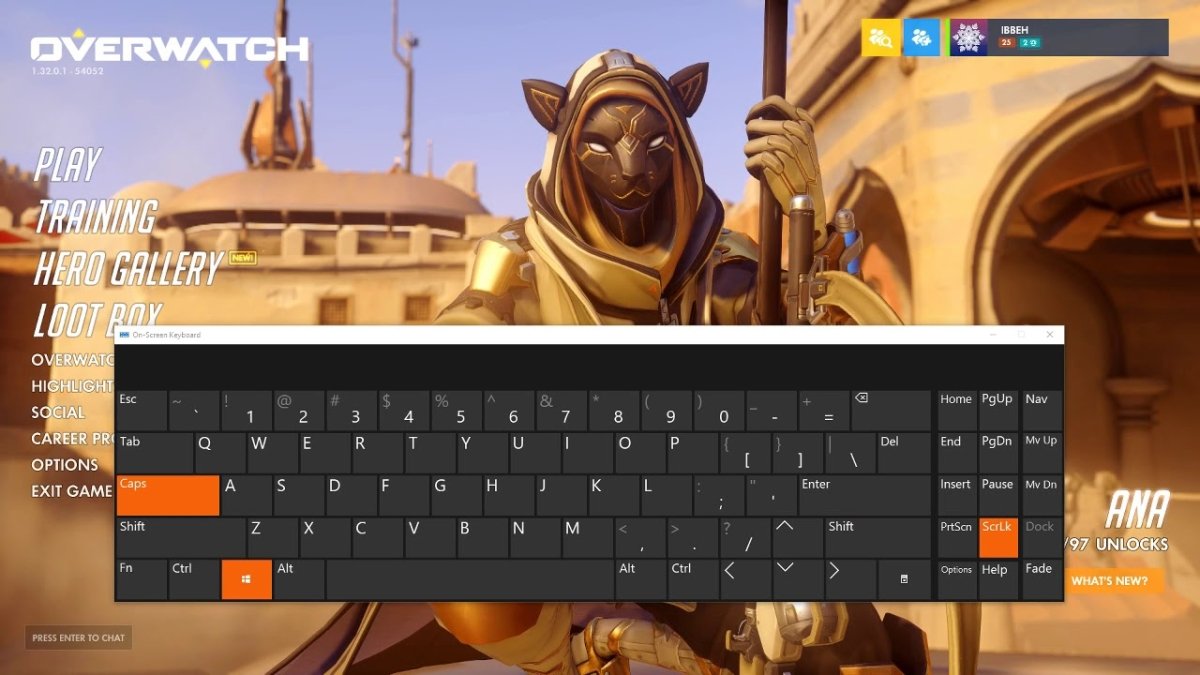
¿Cómo mover un juego a otro monitor Windows 10?
¿Eres un usuario de Windows 10 al que le encanta jugar juegos de computadora? ¿Tiene múltiples monitores configurados en su estación de trabajo, pero le gustaría mover juegos de un monitor a otro? Si es así, estás en el lugar correcto. En este artículo, explicaremos cómo mover un juego a otro monitor en Windows 10. También discutiremos cómo configurar sus monitores para que pueda hacer el mejor uso de su configuración de juego. Al final de este artículo, sabrá exactamente cómo mover un juego a otro monitor en Windows 10 en algunos sencillos pasos. Entonces, ¡comencemos!
- Haga clic con el botón derecho en el escritorio y seleccione "Configuración de visualización".
- Haga clic y arrastre la ventana del juego al segundo monitor.
- Haga clic derecho en la ventana del juego y seleccione "Mover".
- Elija el número del monitor al que desea mover el juego.
- Presione "Enter" para confirmar.
Ahora puedes disfrutar de tu juego en un monitor diferente.
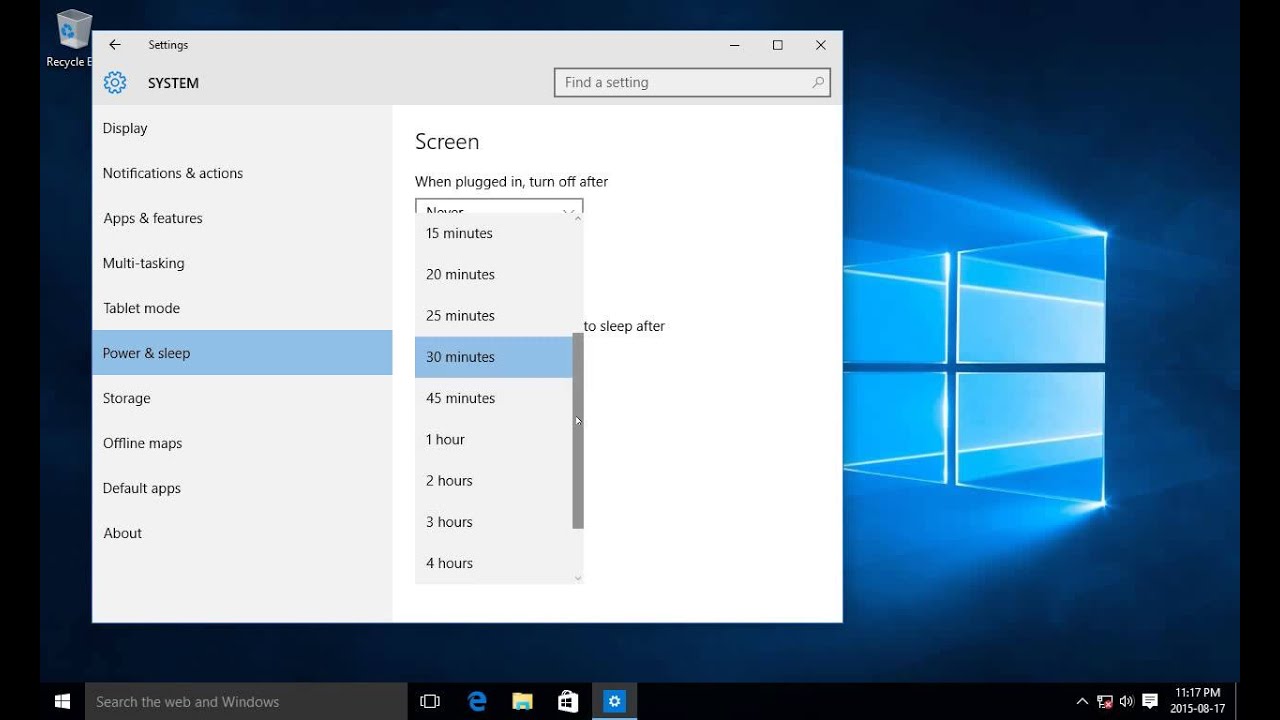
Mover un juego de un monitor a otro en Windows 10
Windows 10 es un excelente sistema operativo para los juegos, y nunca ha sido más fácil mover un juego de un monitor a otro. Ya sea que esté buscando cambiar la resolución de un juego o simplemente desea moverlo a otro monitor para liberar espacio en su pantalla principal, el proceso es el mismo. En este artículo, lo guiaremos a través de los pasos de mover un juego de un monitor a otro en Windows 10.
Verifique los requisitos de su sistema
Antes de mover su juego a otro monitor, es importante asegurarse de que su sistema cumpla con los requisitos del juego. Verifique los requisitos del sistema del juego en el sitio web del desarrollador para asegurarse de que su computadora sea capaz de ejecutar el juego correctamente. Si su sistema no cumple con los requisitos mínimos, puede experimentar problemas de rendimiento al trasladar su juego a otro monitor.
Cambiar la resolución del juego
Una vez que haya verificado los requisitos del sistema de su juego, deberá cambiar la resolución del juego para que coincida con la resolución de su segundo monitor. Esto se puede hacer en el menú Configuración del juego, o puede usar la aplicación Configuración de Windows 10 para ajustar la resolución. Si está utilizando la aplicación Configuración de Windows 10, puede encontrar la configuración de resolución abriendo el menú Inicio, haciendo clic en Configuración y luego seleccionando System> Pantalla.
Mueva el juego al segundo monitor
Una vez que su juego esté configurado en la resolución correcta, puede moverlo al segundo monitor. Esto se hace haciendo clic derecho en el ícono del juego en la barra de tareas y seleccionando "Mover to Monitor". Esto abrirá un menú que le permitirá elegir a qué monitor desea mover el juego. Seleccione el segundo monitor y el juego se trasladará al nuevo monitor.
Ajuste la configuración del juego
Una vez que el juego se mueva al segundo monitor, es posible que deba ajustar la configuración del juego para asegurarse de que funcione correctamente. Esto se puede hacer abriendo el menú Configuración del juego y haciendo los cambios necesarios. Por ejemplo, es posible que deba ajustar la configuración de gráficos para asegurarse de que el juego se vea mejor en el segundo monitor.
Prueba el juego en el segundo monitor
Después de ajustar la configuración del juego, es una buena idea probar el juego en el segundo monitor para asegurarse de que funcione correctamente. Inicie el juego y juegue durante unos minutos para asegurarse de que el juego funcione correctamente en el segundo monitor. Si experimenta algún problema, es posible que deba ajustar la configuración del juego o verificar los requisitos de su sistema para asegurarse de que su computadora sea capaz de ejecutar el juego.
Pocas preguntas frecuentes
Q1. ¿Cuál es el proceso de mover un juego a otro monitor en Windows 10?
A1. El proceso de mover un juego a otro monitor en Windows 10 implica ajustar la configuración de visualización. Para comenzar, haga clic con el botón derecho en el escritorio y seleccione "Configuración de visualización" en el menú desplegable. Esto abrirá la ventana "Configuración", donde puede ajustar la configuración de visualización. En la ventana "Configuración", puede cambiar la orientación de la pantalla, la resolución, la velocidad de actualización y la escala. Además, puede seleccionar en qué monitor desea que se muestre el juego. Una vez que haya realizado los ajustes necesarios, haga clic en "Aplicar" para guardar los cambios, y el juego se moverá al monitor seleccionado.
Q2. ¿Hay otros pasos necesarios para mover un juego a otro monitor en Windows 10?
A2. Sí, se requieren otros pasos para mover un juego a otro monitor en Windows 10. Después de ajustar la configuración de la pantalla y seleccionar en qué monitor desea que se muestre el juego, deberá iniciar el juego. En algunos casos, es posible que deba ajustar la configuración del juego también, como la configuración de resolución o gráficos. Además, es posible que deba ajustar el tamaño y la posición de la ventana del juego para que se ajuste al nuevo monitor. Una vez que se lance el juego, el juego se mostrará en el monitor seleccionado.
Q3. ¿Qué debo hacer si no puedo mover un juego a otro monitor en Windows 10?
A3. Si no puede mover un juego a otro monitor en Windows 10, hay algunos pasos que puede seguir para solucionar el problema. Primero, verifique los cables que conectan los monitores para asegurarse de que estén conectados de forma segura. Además, verifique que los monitores sean compatibles con Windows 10 y el juego que está tratando de mover. Si los monitores son incompatibles, es posible que deba actualizarlos o reemplazarlos. Finalmente, intente lanzar el juego en modo ventana en lugar del modo de pantalla completa. Esto puede permitirle mover el juego al otro monitor.
Q4. ¿Es posible mover un juego de un monitor a otro en una computadora portátil?
A4. Sí, es posible mover un juego de un monitor a otro en una computadora portátil. Para hacer esto, deberá ajustar la configuración de visualización en la computadora portátil. Haga clic derecho en el escritorio y seleccione "Configuración de visualización" en el menú desplegable. Esto abrirá la ventana "Configuración", donde puede ajustar la configuración de visualización. En la ventana "Configuración", puede cambiar la orientación de la pantalla, la resolución, la velocidad de actualización y la escala. Además, puede seleccionar en qué monitor desea que se muestre el juego. Una vez que haya realizado los ajustes necesarios, haga clic en "Aplicar" para guardar los cambios, y el juego se moverá al monitor seleccionado.
Q5. ¿Qué debo hacer si el juego no encaja en el nuevo monitor?
A5. Si el juego no encaja en el nuevo monitor, es posible que deba ajustar el tamaño y la posición de la ventana del juego. Para hacer esto, haga clic con el botón derecho en la ventana del juego y seleccione "Propiedades" en el menú desplegable. Esto abrirá la ventana "Propiedades", donde puede ajustar el tamaño y la posición de la ventana. También puede ajustar la configuración de resolución y gráficos del juego, si es necesario. Una vez que haya realizado los ajustes necesarios, haga clic en "Aceptar" para guardar los cambios y el juego debe mostrarse correctamente en el nuevo monitor.
Q6. ¿Hay alguna forma de mover múltiples juegos a otro monitor en Windows 10?
A6. Sí, hay una manera de mover múltiples juegos a otro monitor en Windows 10. Para hacer esto, primero, ajuste la configuración de visualización en la computadora. Haga clic derecho en el escritorio y seleccione "Configuración de visualización" en el menú desplegable. Esto abrirá la ventana "Configuración", donde puede ajustar la configuración de visualización. En la ventana "Configuración", puede cambiar la orientación de la pantalla, la resolución, la velocidad de actualización y la escala. Además, puede seleccionar en qué monitor desea que se muestren los juegos. Una vez que haya realizado los ajustes necesarios, haga clic en "Aplicar" para guardar los cambios. Luego, inicie todos los juegos que desea pasar al nuevo monitor. Finalmente, ajuste el tamaño y la posición de la ventana del juego, si es necesario, para que se ajuste al nuevo monitor. Una vez que se lance los juegos, se mostrarán en el monitor seleccionado.
Cómo mover una ventana de juego de pantalla completa a otro monitor en Windows 10
Mover su juego de un monitor a otro se ha facilitado con Windows 10. Con solo unos pocos clics, puede configurar su juego en un nuevo monitor y disfrutar de una nueva experiencia de juego. Ya sea que sea un principiante o un jugador experimentado, esta guía lo ayudará a mover su juego de manera rápida y fácil. Por lo tanto, no espere más: comience a mover su juego ahora y disfrute de una nueva experiencia de juego.




