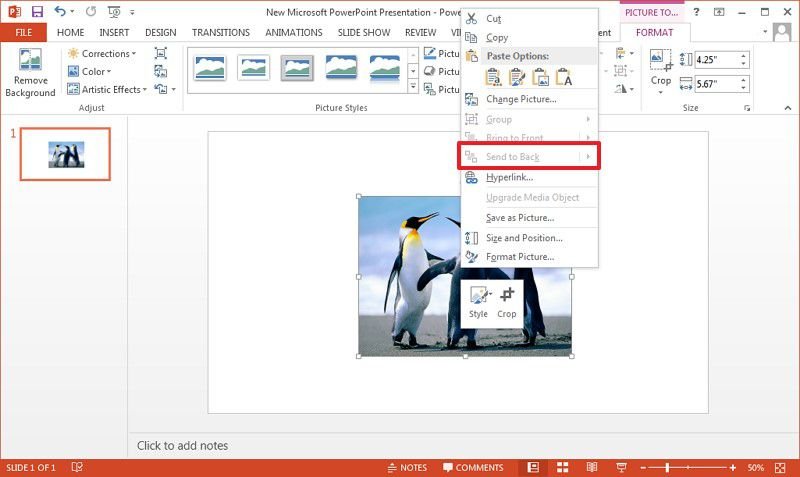
¿Cómo combinar PowerPoints en Mac?
¿Está buscando una manera de combinar múltiples presentaciones de PowerPoint en su Mac? Fusionar y combinar las presentaciones de diapositivas de PowerPoint en una Mac puede ser complicado si no sabe cómo hacerlo. En este artículo, observaremos cómo combinar PowerPoints en una Mac, lo que le facilitará crear presentaciones potentes de manera rápida y eficiente. También discutiremos algunos consejos y trucos para aprovechar al máximo el proceso. Entonces, si está listo para aprender cómo combinar PowerPoints en su Mac, ¡comencemos!
Combinando PowerPoints en Mac es fácil. Aquí está como:
- Abra sus dos presentaciones de PowerPoint en Windows separados en su Mac.
- Copie las diapositivas que desea combinar de la segunda presentación y péguelas en la primera presentación.
- Guarde su archivo combinado.

Cómo fusionar los archivos de PowerPoint en Mac
PowerPoint es una gran herramienta para crear presentaciones y otro contenido visual. Para aquellos que usan Mac, hay varias formas diferentes de combinar múltiples archivos de PowerPoint en una sola presentación. Esta puede ser una excelente manera de ahorrar tiempo y asegurarse de que todo el contenido esté organizado de manera eficiente. En este artículo, discutiremos cómo combinar archivos de PowerPoint en Mac.
La primera forma de combinar múltiples archivos de PowerPoint en Mac es copiar y pegar las diapositivas de cada presentación en una sola presentación. Este es el método más directo, pero puede llevar algún tiempo si hay muchas diapositivas. Para hacer esto, abra cada presentación y seleccione las diapositivas que desea copiar. Luego, abra la presentación en la que desea pegar los portaobjetos y luego pegar los portaobjetos en la nueva presentación. Esta es una forma simple y efectiva de combinar archivos PowerPoint en Mac.
Usando la función de fusión en PowerPoint
Otra forma de combinar múltiples archivos de PowerPoint en Mac es usar la función de fusión en PowerPoint. Esta función se encuentra en el menú Archivo y le permite combinar rápidamente múltiples presentaciones en una sola presentación. Para usar la función de fusión, abra la primera presentación y luego seleccione la opción Merge. Luego, seleccione las otras presentaciones que le gustaría fusionar y haga clic en el botón Fusionar. Esto combinará todas las presentaciones en una sola presentación.
Importar múltiples presentaciones en una
La última forma de combinar múltiples archivos de PowerPoint en Mac es importar las presentaciones en una sola presentación. Esto se hace abriendo la primera presentación y luego seleccionando la opción de importación. Desde allí, seleccione las otras presentaciones que le gustaría importar y haga clic en el botón Importar. Esto combinará las presentaciones en una sola presentación.
Uso de aplicaciones de terceros para fusionar archivos de PowerPoint
Además de los métodos discutidos anteriormente, también hay varias aplicaciones de terceros que pueden usarse para fusionar múltiples archivos de PowerPoint en Mac. Estas aplicaciones se pueden usar para combinar de manera rápida y fácil múltiples presentaciones en una sola presentación. Algunas de estas aplicaciones son gratuitas, mientras que otras pueden requerir una pequeña tarifa.
Asegurar el formato adecuado al fusionar los archivos de PowerPoint
Al fusionar múltiples archivos de PowerPoint en Mac, es importante asegurarse de que el formato permanezca intacto. Esto incluye asegurarse de que todas las fuentes, imágenes y otros elementos estén formateados correctamente. Si el formato no es correcto, la presentación puede no ser tan efectiva como podría ser. Por lo tanto, es importante asegurarse de que el formato sea correcto antes de fusionar los archivos de PowerPoint.
Guardar el archivo de PowerPoint fusionado
Una vez que todos los archivos de PowerPoint se han fusionado, es importante guardar la nueva presentación. Esto se puede hacer seleccionando la opción Guardar como en el menú Archivo y luego seleccionando la ubicación donde desea guardar el archivo. Es importante asegurarse de que el nombre de archivo sea descriptivo para que se pueda encontrar fácilmente en el futuro.
Obtener ayuda para fusionar archivos de PowerPoint en Mac
Si tiene dificultades para combinar múltiples archivos de PowerPoint en Mac, es una buena idea buscar asistencia técnica. Hay muchos recursos disponibles en línea que pueden proporcionar asistencia con esta tarea. Además, hay muchos profesionales que se especializan en PowerPoint que pueden proporcionar asistencia para fusionar archivos de PowerPoint en Mac.
Preguntas frecuentes
1. ¿Cuál es la mejor manera de combinar PowerPoints en Mac?
La mejor manera de combinar PowerPoints en MAC es usar la vista "Slide Sorter". Cuando abra la presentación, haga clic en "Ver" en la barra de menú y seleccione "Sorgador de deslizamiento". Luego, simplemente arrastre y deje caer las diapositivas de cada presentación en la principal. También puede copiar y pegar las diapositivas de una presentación a la otra. Esta es la forma más fácil y eficiente de combinar PowerPoints en Mac.
2. ¿Cómo puedo asegurar que mis PowerPoints permanezcan organizados al combinarlos?
Al combinar PowerPoints en Mac, es importante asegurarse de que las diapositivas permanezcan organizadas y en orden. Para hacer esto, puede usar la vista de "clasificador de diapositivas" para organizar las diapositivas en el orden deseado. También puede usar el comando Arreglar en la barra de menú para moverse, cambiar el tamaño y alinear las diapositivas. Además, puede usar el menú de formato para aplicar temas, colores y fondos en las diapositivas.
3. ¿Puedo combinar PowerPoints de diferentes versiones de Mac OS?
Sí, es posible combinar PowerPoints de diferentes versiones de Mac OS. Todo lo que necesita hacer es asegurarse de que ambas presentaciones estén en el mismo formato de archivo. Si no lo son, puede usar un convertidor en línea para convertir la presentación en el mismo formato. Una vez que ambas presentaciones están en el mismo formato, puede usar la vista de "clasificador de deslizamiento" para combinarlas.
4. ¿Qué pasa si quiero mantener el formato de las diapositivas al combinar?
Si desea mantener el formato de las diapositivas al combinar, puede usar el menú de formato en la barra de menú. Esto le permite aplicar temas, colores y fondos en las diapositivas. Además, puede usar el comando Organizar en la barra de menú para moverse, cambiar el tamaño y alinear las diapositivas. Esto asegurará que el formato de las diapositivas se retiene al combinar.
5. ¿Cómo puedo eliminar las diapositivas no deseadas al combinar PowerPoints?
Al combinar PowerPoints, puede eliminar fácilmente las diapositivas no deseadas seleccionándolas en la vista "Sorzador de deslizamiento" y presionando la tecla Eliminar en su teclado. También puede seleccionar múltiples diapositivas a la vez manteniendo presionado la tecla de comando en su teclado y haciendo clic en cada diapositiva que desee eliminar. Esto eliminará las diapositivas seleccionadas de la presentación.
6. ¿Hay alguna forma de agregar transiciones o animaciones a las diapositivas al combinar?
Sí, puede agregar fácilmente transiciones o animaciones a las diapositivas al combinar PowerPoints en Mac. Para hacer esto, seleccione la diapositiva a la que desea agregar transiciones o animaciones en la vista "Sorteo de diapositivas" y haga clic en la pestaña "Animaciones" en la barra de menú. Aquí puede seleccionar entre una variedad de transiciones y animaciones para aplicar a las diapositivas. Una vez que haya seleccionado la transición o animación deseada, haga clic en "Aplicar" para aplicarla a la diapositiva.
Cómo envolver el texto alrededor de la imagen en PowerPoint
En conclusión, combinar PowerPoints en Mac es una excelente manera de ahorrar tiempo y hacer que sus presentaciones se vean más profesionales. Se puede hacer con unos pocos clics de su mouse y es una excelente manera de combinar diferentes presentaciones en una presentación cohesiva. Con la ayuda de esta guía, ahora tiene el conocimiento de combinar fácilmente PowerPoints en su Mac. ¡Ahora es el momento de ir a trabajar y hacer algunas presentaciones increíbles!




