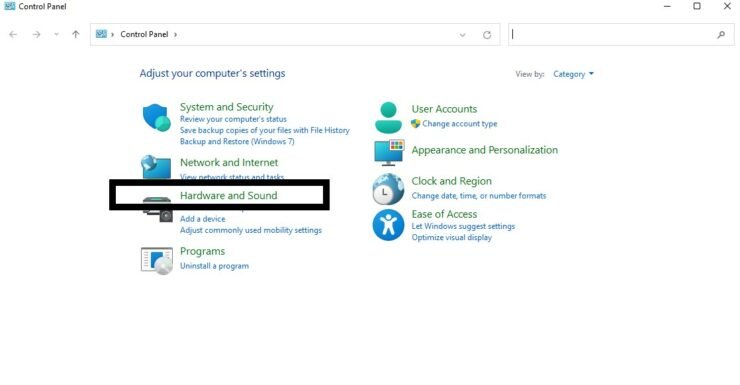
Cómo mantener la computadora portátil en Windows 11
¿Está buscando una manera de mantener su computadora portátil encendida cuando está cerrada en Windows 11? ¡Estás de suerte! En este tutorial, le mostraremos cómo mantener su computadora portátil funcionando incluso cuando esté cerrado. Discutiremos los beneficios de esta función, así como los pasos que debe seguir para configurarlo. En poco tiempo, podrá mantener su computadora portátil funcionando sin tener que dejarla abierta. ¡Comencemos!
Cómo mantener la computadora portátil en Windows 11
Para mantener su computadora portátil en funcionamiento cuando cierre la tapa en Windows 11, habilite la configuración de potencia que permite que la computadora portátil continúe funcionando. Para hacer esto, siga estos pasos:
- Vaya al menú Inicio.
- Abra la aplicación Configuración.
- Elija el sistema.
- Seleccione Power & Sleep.
- En Configuración relacionada, seleccione Configuración de energía adicional.
- Seleccione Elija qué hace el cierre de la tapa.
- Elija no hacer nada para la batería y enchufado.
- Haga clic en Guardar cambios.
Su computadora portátil ahora permanecerá encendida cuando cierre la tapa.
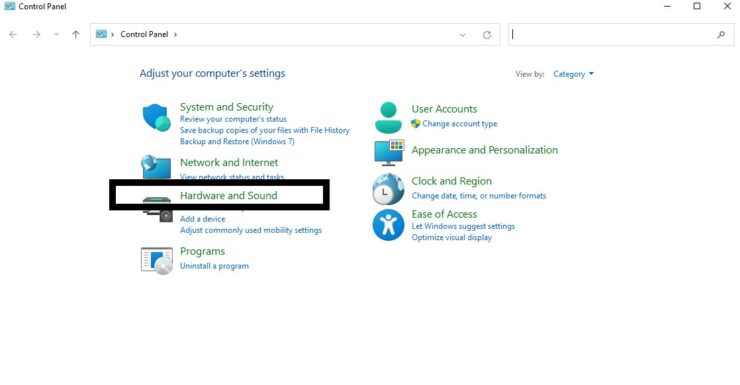
Cómo mantener su computadora portátil encendida cuando se está cerrando con Windows 11
Windows 11 ofrece a los usuarios una variedad de opciones para mantener su computadora portátil en funcionamiento cuando la tapa está cerrada. Esto es especialmente útil para los usuarios que desean dejar su computadora portátil funcionando mientras están lejos de su escritorio o área de trabajo. En este artículo, discutiremos cómo mantener su computadora portátil cuando está cerrada usando Windows 11.
El primer paso para mantener su computadora portátil cuando está cerrada usando Windows 11 es abrir el panel de configuración. Para hacer esto, presione la tecla Windows y luego escriba "Configuración". Esto abrirá el panel de configuración. Desde aquí, haga clic en la opción "Sistema" y luego seleccione la pestaña "Power & Sleep".
Habilitar la configuración del sueño
En el panel Power & Sleep, verá la opción "Sleep". Para habilitar esta configuración, deberá hacer clic en el enlace "Cambiar la configuración que actualmente no están disponibles". Una vez que haya hecho eso, puede alternar la configuración de "dormir" a "On". Esto permitirá que su computadora portátil permanezca cuando la tapa esté cerrada.
Habilitando la configuración de hibernación
El siguiente paso para mantener su computadora portátil cuando está cerrada usando Windows 11 es habilitar la configuración de hibernación. Para hacer esto, deberá hacer clic en el enlace "Cambiar la configuración que actualmente no están disponibles" nuevamente. Una vez que haya hecho eso, puede alternar la configuración "Hibernar" a "ON". Esto permitirá que su computadora portátil permanezca encendida cuando la tapa esté cerrada y también ayudará a conservar la duración de la batería.
Habilitar la configuración de la pantalla de bloqueo
El último paso para mantener su computadora portátil cuando está cerrada usando Windows 11 es habilitar la configuración de la pantalla de bloqueo. Para hacer esto, deberá hacer clic en el enlace "Cambiar la configuración que actualmente no están disponibles" nuevamente. Una vez que haya hecho eso, puede alternar la configuración de "Bloqueo de la pantalla" a "ON". Esto asegurará que su computadora portátil esté segura cuando la tapa esté cerrada.
Uso de la configuración de la batería para extender la duración de la batería
Windows 11 también ofrece a los usuarios la opción de extender su duración de la batería de la computadora portátil. Para hacer esto, deberá abrir el panel de configuración y luego seleccionar la opción "Sistema". Desde aquí, haga clic en la pestaña "Batería". En esta pestaña, puede ajustar la configuración de la batería para ayudar a extender la vida útil de la batería de su computadora portátil.
Habilitando el modo de ahorro de batería
El primer paso para extender la duración de la batería de su computadora portátil es habilitar el modo de ahorro de batería. Para hacer esto, deberá alternar la configuración de "ahorro de batería" a "On". Esto ayudará a reducir la cantidad de energía que usa su computadora portátil mientras está en uso.
Ajustar la configuración de uso de la batería
El siguiente paso para extender la duración de la batería de su computadora portátil es ajustar la configuración de uso de la batería. Para hacer esto, deberá hacer clic en el enlace "Cambiar la configuración que actualmente no están disponibles". Una vez que haya hecho eso, puede ajustar la configuración de uso de la batería para ayudar a reducir la cantidad de energía que utiliza su computadora portátil.
Uso de las opciones de alimentación para optimizar la duración de la batería
Windows 11 también ofrece a los usuarios la opción de optimizar la duración de la batería de su computadora portátil utilizando las opciones de alimentación. Para hacer esto, deberá abrir el panel de configuración y luego seleccionar la opción "Sistema". Desde aquí, haga clic en la pestaña "Power & Sleep". En esta pestaña, puede ajustar la configuración de energía para ayudar a optimizar la duración de la batería de su computadora portátil.
Habilitando el plan de energía equilibrado
El primer paso para optimizar la duración de la batería de su computadora portátil es habilitar el plan de energía equilibrado. Para hacer esto, deberá alternar la configuración "equilibrada" a "ON". Esto ayudará a reducir la cantidad de energía que usa su computadora portátil mientras está en uso.
Ajuste de la configuración de potencia
El siguiente paso para optimizar la duración de la batería de su computadora portátil es ajustar la configuración de energía. Para hacer esto, deberá hacer clic en el enlace "Cambiar la configuración que actualmente no están disponibles". Una vez que haya hecho eso, puede ajustar la configuración de energía para ayudar a reducir la cantidad de energía que utiliza su computadora portátil.
Top 6 preguntas frecuentes
1. ¿Qué es Windows 11?
Windows 11 es la última versión del sistema operativo Microsoft Windows. Fue lanzado en 2020 y está diseñado para trabajar en hardware y software integrados para proporcionar una experiencia informática más segura y eficiente. Cuenta con una serie de mejoras en la interfaz de usuario, como el nuevo menú de inicio, las capacidades de búsqueda mejoradas y las nuevas características como Windows Sandbox y Windows Timeline. También incluye una serie de mejoras de seguridad y privacidad para ayudar a mantener a los usuarios seguros en línea.
2. ¿Cómo mantengo mi computadora portátil encendida cuando está cerrado en Windows 11?
Para mantener su computadora portátil encendida cuando está cerrada en Windows 11, debe habilitar la opción "Hibernar" o "dormir" en el menú Opciones de alimentación. Puede acceder al menú Opciones de alimentación navegando al panel de control y luego haciendo clic en el enlace "Opciones de alimentación". Una vez que esté en el menú Opciones de alimentación, puede seleccionar la opción "Hibernar" o "Sleep", dependiendo de sus preferencias. Esto permitirá que su computadora portátil permanezca cuando la tapa esté cerrada, mientras conserva la energía.
3. ¿Cuáles son los beneficios de mantener mi computadora portátil cuando está cerrada?
Mantener su computadora portátil cuando está cerrada proporciona una serie de beneficios. Le permite reanudar rápidamente el trabajo cuando abra la tapa, ya que todos sus programas y documentos abiertos aún estarán abiertos. También garantiza que los procesos de fondo aún se estén ejecutando, como actualizaciones automáticas y otras tareas de mantenimiento. Mantener su computadora portátil encendida cuando está cerrada también ayuda a conservar energía, ya que la computadora portátil no funciona a plena potencia cuando la tapa está cerrada.
4. ¿Cómo ajusto la configuración de energía en Windows 11?
Para ajustar la configuración de energía en Windows 11, debe navegar al panel de control, luego haga clic en el enlace "Opciones de alimentación". Una vez que se encuentre en el menú Opciones de alimentación, puede seleccionar la opción "Elija qué cerrar la tapa" y ajuste la configuración según sea necesario. Puede optar por que la computadora portátil vaya a dormir o al modo de hibernación cuando la tapa esté cerrada, así como configurar una alarma para cuando la computadora portátil ingresa a cualquiera de estos modos.
5. ¿Hay alguna otra configuración que deba conocer?
Sí, hay algunas otras configuraciones que puede considerar al ajustar la configuración de energía en Windows 11. Puede elegir que la computadora portátil apague la pantalla cuando la tapa esté cerrada, o apagar el disco duro después de un cierto período de tiempo. También hay opciones para ajustar el plan de energía y para habilitar o deshabilitar el sueño híbrido.
6. ¿Qué es el sueño híbrido y cómo funciona?
Hybrid Sleep es una característica que combina los beneficios tanto del sueño como de la hibernación. Permite que su computadora portátil ingrese rápidamente en un estado de baja potencia cuando la tapa está cerrada, al tiempo que ahorra el contenido de la memoria en el disco duro. Esto permite que la computadora portátil se reanude rápidamente de este estado cuando se abre la tapa, al tiempo que se asegura de que no se pierdan datos si la computadora portátil se desconecta de la potencia. Hybrid Sleep está habilitado de forma predeterminada en Windows 11, pero se puede deshabilitar a través del menú de opciones de alimentación si es necesario.
Cómo mantener su monitor encendido cuando la computadora portátil está cerrada en Windows 11
Si desea mantener su computadora portátil encendida cuando está cerrada, puede usar la configuración de energía de Windows 11 para que suceda. Al usar la configuración avanzada, puede controlar cuándo su computadora portátil se va a dormir y cuándo permanece encendido. Con estas configuraciones, puede asegurarse de que su computadora portátil esté siempre lista para comenzar cuando la necesite. Por lo tanto, tómese el tiempo para familiarizarse con la configuración de energía de Windows 11 y aprender a hacer que su computadora portátil permanezca cuando la cierre.




