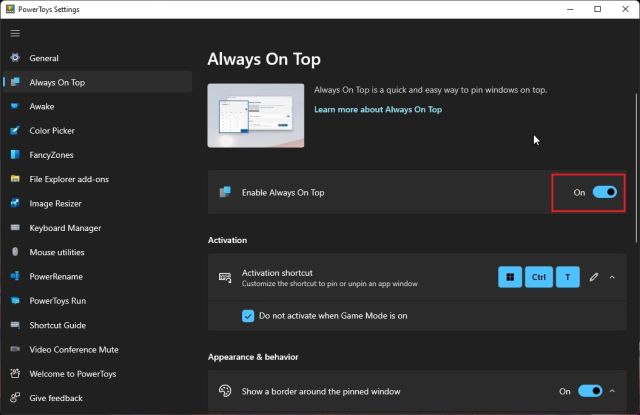
Cómo fijar una ventana en las ventanas superiores 11
¿Está buscando una manera de mantener su ventana más importante siempre visible y enfocado? Windows 11 tiene una característica útil llamada PIN en la parte superior que le permite hacer exactamente eso. En este artículo, le mostraremos cómo fijar fácilmente una ventana en la parte superior de Windows 11. ¡Siga leyendo para obtener más información!
Cómo fijar una ventana en las ventanas superiores 11
- Haga clic con el botón derecho en la barra de título de la ventana y luego seleccione Más alto Desde el menú contextual.
- También puede seleccionar el Pin en la parte superior opción del menú.
- La ventana se mantendrá en la cima hasta que la descarte manualmente.

Pin Windows 11 Ventana en la parte superior
La fijación de una ventana en la parte superior de otras ventanas puede ser una característica útil para la multitarea. Le permite mantener una ventana importante abierta y fácilmente accesible sin tener que cambiar constantemente de un lado a otro entre Windows. Windows 11 facilita sujetar ventanas en la parte superior de la pila, y esta guía le mostrará cómo hacerlo.
El primer paso para sujetar una ventana en la parte superior de otras ventanas en Windows 11 es abrir la ventana que desea fijar. Una vez que la ventana está abierta, puede hacer clic con el botón derecho en la barra de título de la ventana y seleccionar la opción "PIN para arriba" en el menú contextual. Esto fijará la ventana a la parte superior de la pila para que siempre sea accesible.
También puede fijar una ventana a la parte superior de la pila haciendo clic y manteniendo presionado la barra de título de la ventana y arrastrándola a la parte superior de la pila de ventana. Cuando suelte el botón del mouse, la ventana se fijará en la parte superior. Esta es una forma rápida y fácil de fijar una ventana en la parte superior en Windows 11.
Desvive una ventana en la parte superior de Windows 11
Si desea descargar una ventana que ha fijado en la parte superior de la pila, puede hacerlo haciendo clic derecho en la barra de título y seleccionando la opción "Desvinir desde la parte superior". Esto eliminará la ventana y ya no estará en la parte superior de la pila.
También puede descargar una ventana haciendo clic y manteniendo presionado la barra de título y arrastrándola a la parte inferior de la pila de ventana. Cuando suelte el botón del mouse, la ventana se desconectará y ya no estará en la parte superior de la pila.
Pin múltiples ventanas en la parte superior
Si necesita fijar múltiples ventanas en la parte superior de la pila de ventanas, puede hacerlo abriendo todas las ventanas que desea fijar y luego seleccionando "Pin a la parte superior" del menú contextual para cada ventana. Esto fijará todas las ventanas a la parte superior de la pila para que siempre sean accesibles.
También puede fijar múltiples ventanas a la parte superior de la pila haciendo clic y manteniendo presionado la barra de título de cada ventana y arrastrándolas a la parte superior de la pila de ventana. Cuando suelte el botón del mouse, las ventanas se fijarán en la parte superior.
Programa específico de PIN a la parte superior de Windows 11
Si siempre desea tener un programa específico abierto y accesible, puede fijar ese programa a la parte superior de la pila en Windows 11. Para hacer esto, abra el programa y luego haga clic con el botón derecho en la barra de título y seleccione el "PIN para opción superior ”. Esto fijará el programa a la parte superior de la pila para que siempre sea accesible.
También puede fijar un programa específico a la parte superior de la pila haciendo clic y manteniendo presionado la barra de título del programa y arrastrándolo a la parte superior de la pila de ventana. Cuando suelte el botón del mouse, el programa se fijará en la parte superior.
Desvinir un programa específico de la parte superior
Si ha fijado un programa específico en la parte superior de la pila, puede descargarlo haciendo clic derecho en la barra de título y seleccionando la opción "Desvinir desde la parte superior". Esto eliminará el programa y ya no estará en la parte superior de la pila.
También puede eliminar un programa específico haciendo clic y manteniendo presionado la barra de título y arrastrándolo a la parte inferior de la pila de ventanas. Cuando suelte el botón del mouse, el programa se desconectará y ya no estará en la parte superior de la pila.
Configuración de la ventana cubierta en Windows 11
En Windows 11, puede personalizar la configuración para una ventana fijada. Para hacer esto, haga clic con el botón derecho en la barra de título de la ventana anclada y seleccione la opción "Configuración". Esto abrirá el menú Configuración de la ventana donde puede personalizar varios aspectos de la ventana, como su tamaño, posición y más.
También puede acceder a la configuración de la ventana haciendo clic y manteniendo presionado la barra de título de la ventana y arrastrándola a la parte inferior de la pila de ventana. Cuando suelte el botón del mouse, se abrirá el menú Configuración de la ventana y puede personalizar la ventana como mejor le parezca.
Ocultar ventanas fijadas
Si no desea que una ventana fijada sea visible, puede ocultarla haciendo clic derecho en la barra de título y seleccionando la opción "Ocultar". Esto ocultará la ventana de la vista y no será visible en la pantalla.
También puede ocultar una ventana fijada haciendo clic y manteniendo presionado la barra de título de la ventana y arrastrándola a la parte inferior de la pila de ventana. Cuando suelte el botón del mouse, la ventana se ocultará a la vista.
Windows inhide fijado
Si deseahide una ventana fijada que ha ocultado previamente, puede hacerlo haciendo clic derecho en la barra de título y seleccionando la opción "Unhide". Esto hará la ventana y será visible en la pantalla.
También puede hundir una ventana fijada haciendo clic y manteniendo presionado la barra de título de la ventana y arrastrándola a la parte superior de la pila de ventana. Cuando suelte el botón del mouse, la ventana se hará hided y será visible en la pantalla.
Preguntas frecuentes relacionadas
¿Qué está fijando una ventana en la parte superior en Windows 11?
La fijación de una ventana en la parte superior en Windows 11 es una característica que le permite mantener una cierta ventana siempre visible encima de otras ventanas. Esto puede ser útil si desea mantener una aplicación abierta y visible mientras trabaja en otras tareas. También se puede usar para mantener una ventana abierta mientras usa otra aplicación.
¿Cómo supo una ventana en la parte superior en Windows 11?
Para fijar una ventana en la parte superior en Windows 11, primero haga clic con el botón derecho en la barra de título de la ventana. Luego seleccione la opción "PIN para arriba" en el menú. Verá que la ventana permanece encima de cualquier otra ventana que esté abierta. Para descargar una ventana, haga clic con el botón derecho en su barra de título y seleccione la opción "Desvinir desde la parte superior".
¿Cuáles son los beneficios de fijar una ventana en la parte superior?
La fijación de una ventana en la parte superior tiene una serie de beneficios. Se puede usar para mantener abiertas y visibles Windows importantes mientras usa otras aplicaciones. También se puede usar para mantener una aplicación siempre visible mientras se realiza multitarea. También se puede usar para mantener una ventana abierta mientras realiza tareas en otras aplicaciones.
¿Hay algún inconveniente de sujetar una ventana en la parte superior?
Sí, hay algunos inconvenientes para fijar una ventana en la parte superior. Puede dificultar el cambio entre Windows, ya que la ventana anclada puede permanecer encima de otras ventanas. También puede aumentar el uso de la memoria de su computadora, ya que la ventana puede permanecer abierta para mantenerse en la cima.
¿Puedo fijar múltiples ventanas en la parte superior al mismo tiempo?
Sí, puede fijar múltiples ventanas uno encima del otro al mismo tiempo. Para hacer esto, simplemente haga clic derecho en la barra de título de cada ventana y seleccione la opción "PIN para arriba". Las ventanas permanecerán fijadas hasta que las descarte.
¿Hay alguna alternativa para fijar una ventana en la parte superior?
Sí, hay algunas alternativas para fijar una ventana en la parte superior. Puede usar la función "Always en la parte superior" en algunas aplicaciones, lo que mantendrá la ventana siempre visible. También puede usar la función "Snap to Edge" en Windows 11, que moverá automáticamente la ventana al borde de la pantalla cuando se mueva o redimensione.
Cómo fijar una ventana en las ventanas superiores 10 o 11 gratis
Tener una ventana anualizada en la parte superior de su Windows 11 es una excelente manera de asegurarse de que pueda acceder rápidamente a la ventana que necesita. Usando los pasos descritos anteriormente, puede fijar fácilmente una ventana en la parte superior de su Windows 11. Con este método, puede personalizar su experiencia en Windows 11 y asegurarse de tener la ventana que necesita al alcance de la mano.




