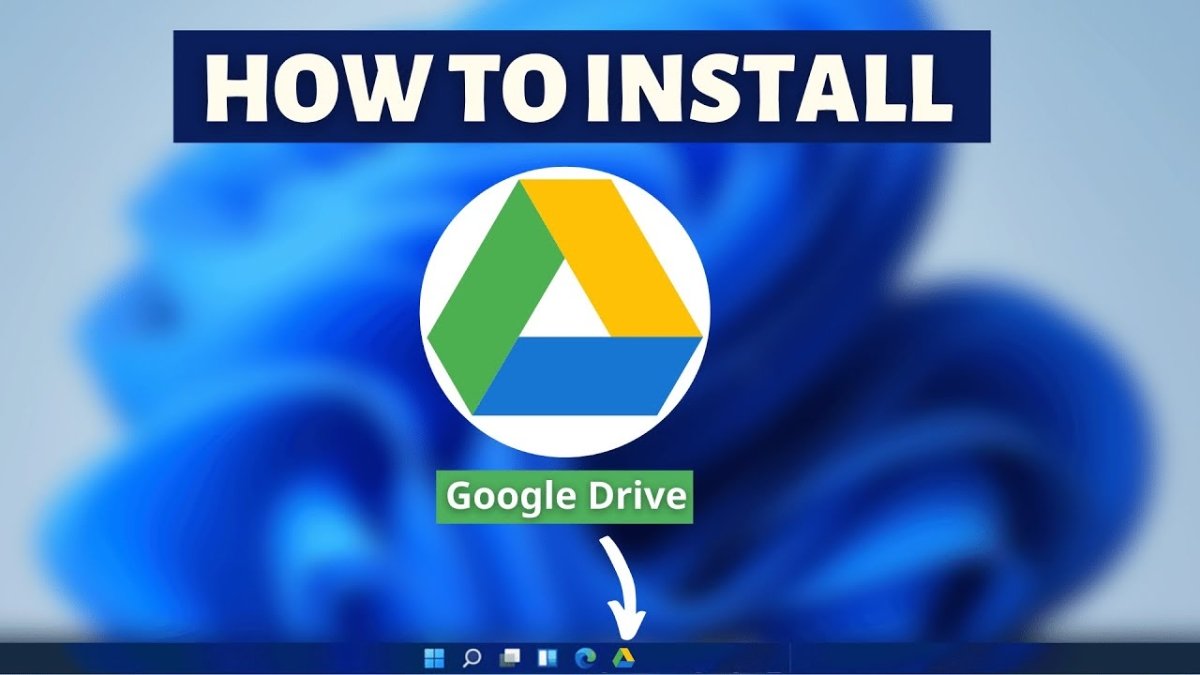
Cómo instalar Google Drive en Windows 11
¿Está buscando una solución de almacenamiento en la nube segura y confiable para su computadora Windows 11? Google Drive puede ser la solución perfecta. Instalar Google Drive en Windows 11 es simple y directo, y este tutorial lo guiará a través del proceso paso a paso. Con Google Drive, puede almacenar y acceder a sus archivos en cualquier momento, en cualquier lugar y con la seguridad de Google a su lado. Con esta guía, puede hacer que Google se ejecute en muy poco tiempo.
Instalar Google Drive en Windows 11 es fácil y rápida. Para comenzar, abra su navegador web y vaya a Descarga de Google Drive página. Descargue el archivo de configuración de Google Drive y ejecutarlo. Acepte los términos y condiciones y siga las instrucciones en pantalla para finalizar el proceso de instalación. Una vez que se completa la instalación, ahora puede acceder a Google Drive desde su escritorio. También puede acceder a la versión web de Google Drive desde cualquier navegador.
- Abra su navegador web y vaya a Descarga de Google Drive página.
- Descargue el archivo de configuración de Google Drive y ejecutarlo.
- Acepte los términos y condiciones y siga las instrucciones en pantalla para finalizar el proceso de instalación.
- Una vez que se completa la instalación, ahora puede acceder a Google Drive desde su escritorio.
- También puede acceder a la versión web de Google Drive desde cualquier navegador.
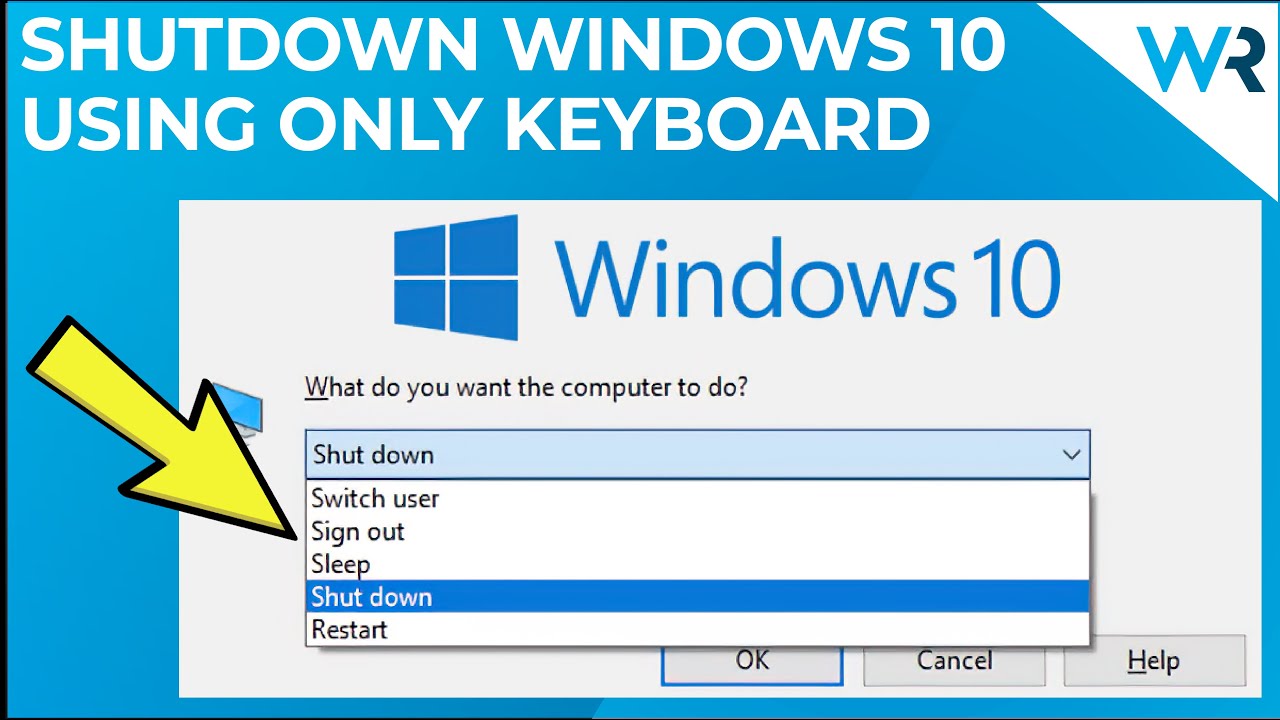
Descargue e instale Google Drive en Windows 11
Google Drive es un servicio de almacenamiento en la nube que permite a los usuarios almacenar y acceder a archivos desde cualquier lugar. Se puede usar para hacer una copia de seguridad de archivos y documentos importantes, y para compartirlos con colegas y amigos. Instalar Google Drive en Windows 11 es fácil, y solo toma unos pocos pasos.
Paso 1: Descargar Google Drive
El primer paso para instalar Google Drive en Windows 11 es descargar la aplicación de escritorio de Google Drive. Esto se puede hacer yendo al sitio web de Google Drive y haciendo clic en el botón "Descargar" para la versión de Windows de Google Drive. Una vez que se haya completado la descarga, haga doble clic en el archivo para iniciar el proceso de instalación.
Paso 2: instalar Google Drive
Una vez que se complete la descarga, se abrirá el asistente de instalación. Siga las instrucciones en pantalla para completar la instalación. Esto incluirá aceptar los términos de servicio de Google Drive y seleccionar el directorio de instalación. Una vez que se complete la instalación, el icono de Google Drive aparecerá en la bandeja del sistema.
Paso 3: Inicie sesión en Google Drive
Cuando se complete la instalación, el icono de Google Drive aparecerá en la bandeja del sistema. Haga clic en el icono para abrir la aplicación Google Drive. Inicie sesión en la aplicación con sus credenciales de cuenta de Google. Una vez que haya iniciado sesión, podrá acceder a todos sus archivos y documentos almacenados en Google Drive.
Configurar la configuración de la unidad de Google
Una vez que se instala Google Drive, puede configurar la configuración para asegurarse de que esté configurada correctamente. Esto incluye configurar la configuración de sincronización, que determinan con qué frecuencia los archivos en Google Drive se sincronizan con los archivos locales en su computadora.
Paso 1: Abra el menú Configuración
Se puede acceder a la configuración de Google Drive haciendo clic en el icono de Google Drive en la bandeja del sistema y luego haciendo clic en la opción "Configuración". Esto abrirá el menú Configuración de Google Drive.
Paso 2: Configurar la configuración de sincronización
En el menú Configuración, haga clic en la pestaña "Sincronización". Esto abrirá la página Configuración de sincronización. Aquí, puede configurar la configuración de sincronización, incluida la frecuencia de sincronización, los tipos de archivos a sincronizar y las carpetas a sincronizar.
Paso 3: Configurar configuraciones avanzadas
En el menú Configuración, haga clic en la pestaña "Avanzado". Esto abrirá la página de configuración avanzada. Aquí, puede configurar configuraciones adicionales, como el tamaño máximo del archivo y el número máximo de archivos que se sincronizarán.
Conectarse a unidades externas
Google Drive también se puede usar para conectarse a dispositivos de almacenamiento externos, como discos duros externos, unidades USB y tarjetas de memoria. Esto le permite hacer una copia de seguridad de los archivos en su dispositivo de almacenamiento externo a Google Drive.
Paso 1: Conecte el dispositivo
El primer paso es conectar el dispositivo de almacenamiento externo a su computadora. Asegúrese de que el dispositivo esté conectado correctamente antes de continuar.
Paso 2: Abra Google Drive
Una vez que el dispositivo esté conectado, abra la aplicación Google Drive. Esto se puede hacer haciendo clic en el icono de Google Drive en la bandeja del sistema.
Paso 3: seleccione el dispositivo
En la aplicación Google Drive, haga clic en la pestaña "Dispositivos". Esto abrirá una lista de dispositivos conectados. Seleccione el dispositivo que desea hacer una copia de seguridad.
Paso 4: Configurar configuraciones de copia de seguridad
Una vez que se seleccione el dispositivo, haga clic en la pestaña "Copia de seguridad". Esto abrirá la página Configuración de copia de seguridad. Aquí, puede configurar la configuración de copia de seguridad, como la frecuencia de las copias de seguridad y las carpetas que se realizarán.
Compartir archivos con otros
Google Drive también le permite compartir archivos y documentos con otros usuarios. Esta es una excelente manera de colaborar con colegas y amigos, o compartir archivos con un público más amplio.
Paso 1: Abra el archivo
El primer paso es abrir el archivo que desea compartir. Esto se puede hacer haciendo doble clic en el archivo en la aplicación Google Drive.
Paso 2: seleccione las opciones de intercambio
Una vez que el archivo esté abierto, haga clic en el botón "Compartir". Esto abrirá la página de opciones de intercambio. Aquí, puede seleccionar con quién desea compartir el archivo y qué permisos tendrán (por ejemplo, solo vista o editar).
Paso 3: Enviar el enlace
Una vez que haya seleccionado las opciones de intercambio, haga clic en el botón "Enviar". Esto generará un enlace al archivo, que puede enviar a los otros usuarios. Luego podrán acceder al archivo utilizando el enlace.
Pocas preguntas frecuentes
Q1. ¿Qué es Google Drive?
A1. Google Drive es un servicio de almacenamiento en la nube que ofrece Google. Permite a los usuarios almacenar y compartir archivos, así como colaborar en documentos y proyectos. Está disponible para las computadoras Windows y Mac, así como los dispositivos Android e iOS. Google Drive es gratuito y viene con 15 GB de almacenamiento para que los usuarios almacenen sus archivos y documentos.
Q2. ¿Cómo instalo Google Drive en Windows 11?
A2. Para instalar Google Drive en Windows 11, primero deberá descargar e instalar la aplicación Google Drive en su computadora. Puede hacerlo yendo al sitio web de Google Drive y haciendo clic en el botón "Descargar". Una vez que se complete la descarga, abra el instalador y siga las instrucciones para completar la instalación. Una vez que se complete la instalación, podrá acceder a Google Drive desde el menú de inicio de Windows.
Q3. ¿Qué tipo de archivos puedo almacenar en Google Drive?
A3. Google Drive admite una amplia variedad de tipos de archivos, incluidos documentos, fotos, videos, archivos de audio y más. También puede usar Google Drive para almacenar y editar documentos creados con Microsoft Office o Google Docs, así como para compartir archivos con otros usuarios.
Q4. ¿La aplicación Google Drive es gratuita?
A4. Sí, la aplicación Google Drive es gratuita para descargar y usar. Con la aplicación, obtendrá 15 GB de almacenamiento de forma gratuita, con la opción de actualizar a un plan de almacenamiento más grande si es necesario.
Q5. ¿Qué tan seguros son mis datos cuando se almacenan en Google Drive?
A5. Google Drive almacena sus archivos de forma segura, utilizando tecnología de cifrado para proteger sus datos. Todos los archivos almacenados en Google Drive también están respaldados regularmente, por lo que puede estar seguro de que sus datos son seguros y seguros.
Q6. ¿Puedo acceder a Google Drive desde mi dispositivo móvil?
A6. Sí, puede acceder a Google Drive desde su dispositivo móvil. Google ofrece aplicaciones para dispositivos Android e iOS, que le permiten acceder, ver y editar sus archivos desde cualquier lugar. También puede acceder a Google Drive desde cualquier navegador web, lo que le permite acceder a sus archivos desde cualquier computadora o dispositivo.
Cómo instalar Google Drive en Windows 11
¡Felicidades! Ha instalado con éxito Google Drive en Windows 11. Google Drive es una herramienta poderosa que puede ayudarlo a almacenar, compartir y colaborar con otros en sus documentos, fotos y otros archivos. Con sus potentes capacidades de almacenamiento en la nube, puede sincronizar sus archivos en todos sus dispositivos, lo que le permite acceder a ellos desde cualquier lugar con una conexión a Internet. Ahora que tiene Google Drive en su máquina Windows 11, puede estar seguro de que sus archivos son seguros y seguros, y puede comenzar a aprovechar todas las funciones de Google Drive.




