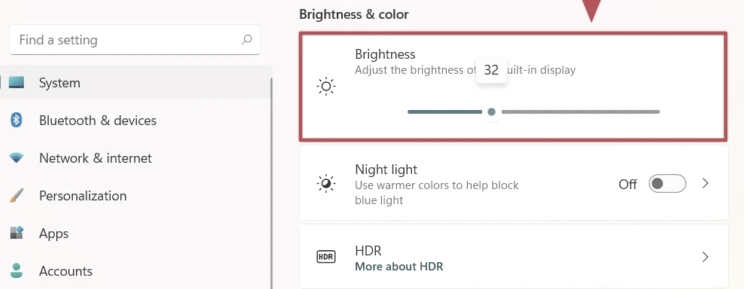Cómo ajustar el brillo Windows 11
Si tiene problemas para ajustar el brillo en su dispositivo Windows 11, no está solo. Hay muchos usuarios que han tenido dificultades con este problema. Afortunadamente, la solución es relativamente simple y se puede completar en solo unos sencillos pasos. En este artículo, discutiremos cómo ajustar el brillo en los dispositivos de Windows 11 para que pueda volver a usar su dispositivo en la configuración de brillo perfecta.
¿Cómo ajustar el brillo en Windows 11?
- Abra el menú de inicio y seleccione Ajustes.
- Hacer clic en Sistema.
- Hacer clic en Mostrar en el menú izquierdo.
- Mover el Brillo control deslizante para ajustar el brillo.
- Haga clic en el Aplicar botón.
Cómo ajustar el brillo en Windows 11
Windows 11 es el último sistema operativo de Microsoft y está lleno de nuevas características que hacen que sea más fácil ajustar el brillo de su pantalla. En este artículo, le mostraremos cómo ajustar el brillo de su pantalla en Windows 11.
El brillo de su pantalla se puede ajustar en Windows 11 de dos maneras: usar la aplicación Configuración y usar el atajo de teclado. Ambos métodos son simples y rápidos, por lo que puede ajustar fácilmente el brillo de su pantalla a su gusto.
Uso de la aplicación Configuración
La primera forma de ajustar el brillo de su pantalla en Windows 11 es mediante la aplicación Configuración. Para hacer esto, abra la aplicación Configuración presionando la tecla Windows + I en su teclado.
Una vez que la aplicación de configuración está abierta, haga clic en la pestaña "Sistema". Luego, haga clic en la opción "Pantalla". En la página de configuración de visualización, verá la opción "Brillo y color". Aquí, puede ajustar el brillo de su pantalla usando el control deslizante.
Usando atajos de teclado
La segunda forma de ajustar el brillo de su pantalla en Windows 11 es mediante el uso de atajos de teclado. Hay dos atajos de teclado que puede usar para ajustar el brillo de su pantalla: las teclas FN+F6 y FN+F7.
La tecla FN+F6 disminuirá el brillo de su pantalla, mientras que el FN+F7 aumentará el brillo de su pantalla. Puede usar estas teclas para ajustar rápidamente el brillo de su pantalla al nivel deseado.
Restauración de la configuración de brillo predeterminada
Si desea restaurar la configuración de brillo predeterminada, puede hacerlo abriendo la aplicación Configuración y yendo a la pestaña "Pantalla". En la página de configuración de visualización, verá la opción "Restaurar brillo predeterminado".
Al hacer clic en esta opción, restablecerá el brillo de su pantalla a la configuración predeterminada. Esta es una opción útil si desea restaurar rápidamente la configuración predeterminada sin tener que ajustar manualmente la configuración de brillo.
Usando el Centro de Acción
También puede ajustar el brillo de su pantalla utilizando el Centro de Acciones. El Centro de Action es una característica de Windows 11 que le permite acceder y administrar rápidamente la configuración y las características.
Para acceder al Centro de Acción, haga clic en el icono del Centro de Acciones en la barra de tareas. Luego, haga clic en la opción "Brillo". Aquí, puede ajustar el brillo de su pantalla usando el control deslizante.
Usando la configuración de la batería
Si está utilizando una computadora portátil o una tableta, también puede ajustar el brillo de su pantalla utilizando la configuración de la batería. Para hacer esto, abra la aplicación Configuración y haga clic en la pestaña "Batería".
En la página de configuración de la batería, verá la opción "Brillo". Aquí, puede ajustar el brillo de su pantalla usando el control deslizante. Esta es una opción útil si desea ajustar rápidamente el brillo de su pantalla según el nivel de su batería.
Ajustar el brillo en el modo de ahorro de energía
Si desea ajustar el brillo de su pantalla mientras está en modo de ahorro de energía, puede hacerlo abriendo la aplicación Configuración y yendo a la pestaña "Power and Sleep". En la página de configuración de potencia y sueño, verá la opción "Modo de ahorro de energía".
Al hacer clic en esta opción, abrirá la página de configuración del modo de guardado de energía. Aquí, puede ajustar el brillo de su pantalla usando el control deslizante. Esta es una opción útil si desea reducir el brillo de su pantalla mientras está en modo de ahorro de energía.
Preguntas frecuentes relacionadas
Q1. ¿Cuál es la mejor manera de ajustar la configuración de brillo en Windows 11?
A1. La mejor manera de ajustar la configuración de brillo en Windows 11 es acceder al panel de control. Para hacer esto, haga clic en el botón Inicio y luego seleccione el panel de control. Desde allí, puede seleccionar el icono de configuración de visualización para acceder a la configuración de brillo. Aquí, puede usar el control deslizante para ajustar los niveles de brillo de su pantalla. Además, también puede acceder a la configuración de brillo haciendo clic derecho en el escritorio y seleccionando la configuración de visualización.
Q2. ¿Cómo sé si mi configuración de brillo se ajusta correctamente?
A2. Puede usar la función de brillo de ajuste en Windows 11 para determinar si su configuración de brillo se ajusta correctamente. Para acceder a esta función, haga clic con el botón derecho en el escritorio, seleccione Configuración de visualización y luego seleccione Ajustar el brillo. Aquí, puede ver el nivel de brillo de su pantalla y hacer ajustes en consecuencia. Además, también puede usar el Windows 11 Action Center para verificar la configuración de brillo.
Q3. ¿Es posible ajustar la configuración de brillo usando el teclado?
A3. Sí, es posible ajustar la configuración de brillo usando el teclado. Para hacer esto, debe usar la tecla FN junto con las teclas de brillo en su teclado. Dependiendo del modelo de su computadora portátil, las teclas de brillo pueden variar. Algunas computadoras portátiles pueden tener claves de brillo dedicadas, mientras que otras pueden tener una combinación de otras claves. Además, también puede usar el Centro de movilidad de Windows para ajustar el brillo de su computadora portátil.
Q4. ¿Ajustar la configuración de brillo afecta la duración de la batería de mi computadora portátil?
A4. Sí, ajustar la configuración de brillo de su computadora portátil puede afectar la duración de la batería. Si la configuración de brillo se establece en un nivel más alto, puede extraer más energía de la batería y, por lo tanto, reducir la duración de la batería. Por otro lado, si la configuración de brillo se establece en un nivel más bajo, puede reducir el consumo de energía y, por lo tanto, aumentar la duración de la batería. Por lo tanto, se recomienda ajustar la configuración de brillo a un nivel que sea cómodo para usted y lo ayuda a aprovechar al máximo la batería de su computadora portátil.
Q5. ¿Cuál es la mejor manera de ajustar el brillo en un entorno oscuro?
A5. La mejor manera de ajustar el brillo en un entorno oscuro es usar la función de luz nocturna en Windows 11. Esta característica le permite ajustar la temperatura de color de la pantalla de acuerdo con la hora del día. Durante la noche, la temperatura de color se establece en un tono más cálido para reducir la fatiga visual. Puede ajustar la intensidad y la temperatura de color de la función de luz nocturna accediendo a la configuración de la pantalla en el panel de control.
Q6. ¿Hay alguna otra forma de ajustar el brillo de la pantalla de mi computadora portátil?
A6. Sí, también puede ajustar el brillo de la pantalla de su computadora portátil accediendo al panel de control de gráficos Intel. Para hacer esto, haga clic derecho en el escritorio y seleccione Configuración de gráficos Intel. Aquí, puede ajustar el brillo de la pantalla utilizando el control deslizante de brillo. Además, también puede usar el Centro de movilidad de Windows para ajustar el brillo de su computadora portátil.
Windows 11 - Cómo ajustar el brillo de la pantalla
Si ha seguido las instrucciones en este artículo, ahora sabe cómo ajustar el brillo en Windows 11 con facilidad. Debería poder encontrar la configuración de brillo perfecta para cualquier situación, ya sea en una habitación brillante o oscura. Con solo unos pocos clics, puede asegurarse de que su dispositivo Windows 11 siempre esté configurado con el brillo perfecto para sus necesidades.