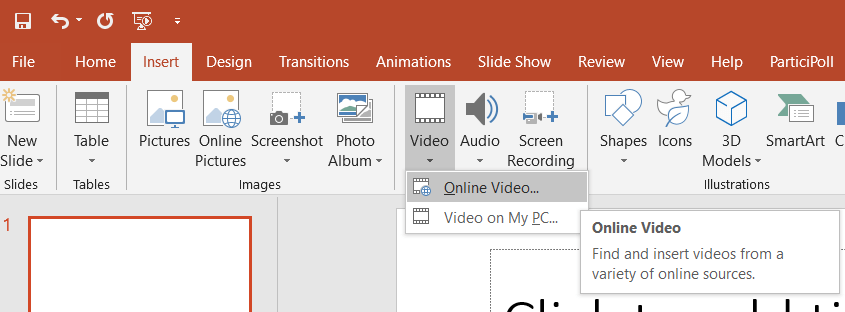
¿Cómo insertar video en PowerPoint?
PowerPoint es una poderosa herramienta de presentación y una de las características que la hacen tan poderosa es la capacidad de insertar videos. Insertar videos en su presentación puede ayudarlo a capturar e involucrar a su audiencia. En este artículo, explicaremos los pasos sobre cómo insertar video en PowerPoint. Cubriremos temas como insertar video del archivo, insertar video desde Internet y más. Entonces, ¡comencemos!
¿Cómo insertar video en PowerPoint?
Insertar videos en PowerPoint es fácil. Sigue estos pasos:
- Abra su presentación de PowerPoint.
- Haga clic en la pestaña "Insertar".
- Seleccione la opción "Video".
- Elija el archivo de video que desea insertar.
- Haga clic en el botón "Insertar".
- El video se insertará en PowerPoint.
Ahora puedes reproducir el video en tu presentación de PowerPoint.

¿Cómo insertar y personalizar el video en PowerPoint?
PowerPoint es un programa de software de presentación poderoso y versátil utilizado en una amplia gama de configuraciones, desde reuniones de negocios hasta aulas y grandes arenas. Una de las mejores maneras de captar la atención de su audiencia es insertar video en su presentación de PowerPoint. Aquí hay algunos pasos para ayudarlo a comenzar.
Paso 1: inserte un video en su diapositiva
El primer paso al agregar un video a su presentación de PowerPoint es insertar el video en la diapositiva. Para hacer esto, seleccione la pestaña "Insertar" y luego haga clic en el botón "Video". Esto abrirá un cuadro de diálogo donde puede elegir el video que desea agregar. Una vez que haya seleccionado el video, haga clic en "Insertar" y el video aparecerá en la página.
Paso 2: Personalizar la configuración de video
Una vez que haya agregado el video a su presentación, puede personalizar la configuración para que el video sea más efectivo. Para hacer esto, seleccione el video y luego haga clic en la pestaña "Formato". Esto abrirá un cuadro de diálogo donde puede ajustar la configuración del video. Puede ajustar el tamaño, la ubicación y el volumen del video. También puede agregar un borde o hacer que el video se repita automáticamente cuando se abre la diapositiva.
Paso 3: Agregar subtítulos al video
En algunos casos, es posible que desee agregar subtítulos al video para que su audiencia sea más fácil de entender. Para hacer esto, seleccione el video y luego haga clic en la pestaña "Formato". Esto abrirá un cuadro de diálogo donde puede agregar subtítulos al video. Puede elegir entre una variedad de estilos de subtítulos y personalizar el texto a su gusto. Una vez que haya agregado los subtítulos, haga clic en "Aceptar" y se agregarán al video.
Paso 4: Agregar efectos al video
También puede agregar efectos al video para que sea más atractivo visualmente. Para hacer esto, seleccione el video y luego haga clic en la pestaña "Formato". Esto abrirá un cuadro de diálogo donde puede elegir entre una variedad de efectos. Puede agregar sombras, reflexiones y otros efectos al video para que se destaque. Una vez que haya agregado los efectos, haga clic en "Aceptar" y se agregarán al video.
Paso 5: Vista previa del video
Finalmente, puede obtener una vista previa del video para asegurarse de que se vea como lo desea. Para hacer esto, seleccione el video y luego haga clic en el botón "Vista previa". Esto abrirá un cuadro de diálogo donde puede obtener una vista previa del video. Una vez que esté satisfecho con el aspecto del video, haga clic en "Aceptar" y el video se agregará a su presentación.
Preguntas frecuentes
¿Cómo insertar video en PowerPoint?
P1: ¿Cómo agrego un video a una presentación de PowerPoint?
A1: Para agregar un video a una presentación de PowerPoint, primero haga clic en la pestaña Insertar y luego seleccione Video. Desde allí, puede seleccionar un video de su computadora o desde una fuente web como YouTube, Vimeo o Microsoft Stream. Una vez que haya seleccionado el video, haga clic en Insertar y se agregará a la diapositiva actual.
P2: ¿Cómo increto un video en PowerPoint?
A2: Para incrustar un video en PowerPoint, primero haga clic en la pestaña Insertar, luego seleccione Video. Desde allí, puede seleccionar un video de su computadora o desde una fuente web como YouTube, Vimeo o Microsoft Stream. Una vez que se selecciona el video, haga clic en el botón de inserción para incrustar el video en la diapositiva actual.
P3: ¿Puedo insertar un video de mi computadora en PowerPoint?
A3: Sí, puede insertar un video desde su computadora en PowerPoint. Para hacer esto, haga clic en la pestaña Insertar y luego seleccione Video. Desde allí, puede seleccionar un video de su computadora o desde una fuente web como YouTube, Vimeo o Microsoft Stream. Una vez que se seleccione el video, haga clic en Insertar y se agregará a la diapositiva actual.
P4: ¿Cómo redimensiono un video en PowerPoint?
A4: Para cambiar el tamaño de un video en PowerPoint, seleccione el video haciendo clic en él. Luego, use las manijas de la esquina para arrastrar y cambiar el tamaño del video. Alternativamente, puede hacer clic derecho en el video y seleccionar tamaño y posición para ajustar manualmente el ancho, la altura y la posición del video.
P5: ¿Cómo toco un video en PowerPoint?
A5: Para reproducir un video en PowerPoint, primero asegúrese de que el video esté insertado en la diapositiva. Luego, haga clic en el video para seleccionarlo. Finalmente, haga clic en el botón Reproducir en la cinta para iniciar el video. El video continuará jugando hasta el final de la diapositiva.
P6: ¿Cómo agrego audio a un video en PowerPoint?
A6: Para agregar audio a un video en PowerPoint, primero haga clic en el video para seleccionarlo. Luego, haga clic en la pestaña de audio en la cinta. Desde allí, puede seleccionar un archivo de audio desde su computadora o una fuente web como YouTube o Vimeo. Una vez que se seleccione el audio, haga clic en Insertar y se agregará al video. También puede ajustar el volumen del audio haciendo clic en el control deslizante de volumen.
Cómo insertar video de YouTube en PowerPoint
Dominar cómo insertar video en su presentación de PowerPoint es una habilidad invaluable que lo ayudará a crear presentaciones más atractivas e interactivas. Con las herramientas adecuadas, puede dar vida a sus presentaciones agregando videos a sus diapositivas. Ya sea que esté creando una presentación para el trabajo, la escuela o simplemente para compartir con amigos y familiares, incorporar videos en sus diapositivas puede ayudar a que su presentación sea más dinámica e interesante. Con los consejos y trucos descritos en este artículo, ahora debería tener la capacidad de insertar videos en sus diapositivas de PowerPoint con facilidad.




