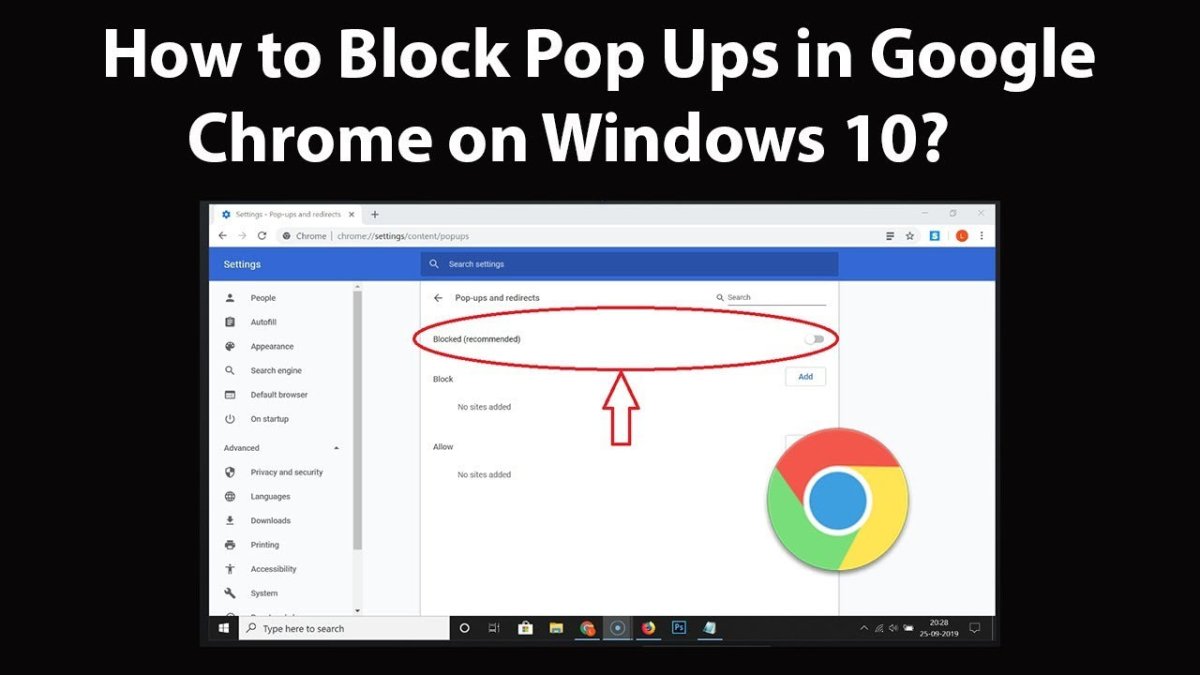
¿Cómo deshabilitar el bloqueador emergente Windows 10 Chrome?
¿Estás cansado de que aparezcan ventanas emergentes intrusivas en tu navegador web y dificulten la vida mientras navegan? Si está usando Windows 10 y Chrome, entonces está de suerte. En este artículo, le mostraremos cómo deshabilitar fácilmente el bloqueador emergente en Windows 10 Chrome, para que pueda deshacerse de esas molestias emergentes para siempre.
Pasos para deshabilitar el bloqueador emergente Windows 10 Chrome:
- Abra Google Chrome.
- Haga clic en el botón Tres puntos en la esquina superior derecha de la ventana del navegador.
- Seleccione Configuración en el menú desplegable.
- Haga clic en Avanzado en el panel lateral izquierdo.
- Haga clic en Privacidad y seguridad.
- Haga clic en la configuración del sitio.
- Haga clic en ventanas emergentes y redireccionamientos.
- Alterne el interruptor para apagar las ventanas emergentes del bloque.

¿Cómo deshabilitar el bloqueador emergente en Windows 10 Chrome?
Los bloqueadores emergentes son una parte importante de las medidas de seguridad que puede tomar para proteger su computadora del malware y otros programas no deseados. Se pueden usar para bloquear el tipo más molesto de anuncios en línea, así como sitios web maliciosos. Desafortunadamente, a veces es necesario deshabilitar el bloqueador emergente en Windows 10 Chrome. Este tutorial explicará cómo hacer esto.
El primer paso para deshabilitar el bloqueador emergente en Windows 10 Chrome es abrir el navegador. Para hacer esto, haga clic en el icono de Chrome en la barra de tareas. Una vez que el navegador esté abierto, haga clic en los tres puntos verticales en la esquina superior derecha de la ventana. Esto abrirá un menú. En este menú, seleccione "Configuración".
Una vez que esté en el menú Configuración, haga clic en la pestaña "Avanzado" en la parte inferior de la página. Esto abrirá una lista de opciones adicionales. En esta lista, encontrará una opción para la "configuración de contenido". Haga clic en esta opción y se abrirá una nueva ventana. En esta ventana, verá una sección titulada "Pop-ups y redireccionamientos". Para deshabilitar el bloqueador emergente, simplemente alterne el interruptor a la posición "APAGADO".
Habilitar el bloqueador emergente en Windows 10 Chrome
Si, en algún momento, decide habilitar el bloqueador emergente en Windows 10 Chrome, el proceso es tan fácil como deshabilitarlo. Abra el navegador, haga clic en los tres puntos verticales en la esquina superior derecha y luego haga clic en "Configuración". Una vez en el menú Configuración, haga clic en la pestaña "Avanzado" y seleccione la opción "Configuración de contenido".
En la ventana Configuración de contenido, verá una sección titulada "Pop-ups y redireccionamientos". Para habilitar el bloqueador emergente, simplemente alterne el interruptor a la posición "ON". Luego podrá elegir entre una lista de opciones, que incluye permitir ventanas emergentes de sitios web específicos y bloquear todas las ventanas emergentes.
Administración de excepciones para el bloqueador emergente en Windows 10 Chrome
Si ha habilitado el bloqueador emergente en Windows 10 Chrome, es posible que desee agregar ciertos sitios web a la lista de excepciones. Esto permitirá que se muestren ventanas emergentes de esos sitios web. Para hacer esto, abra el navegador, haga clic en los tres puntos verticales en la esquina superior derecha y luego haga clic en "Configuración".
Una vez en el menú Configuración, haga clic en la pestaña "Avanzado" y seleccione la opción "Configuración de contenido". En la ventana Configuración de contenido, haga clic en la pestaña "Excepciones". En esta pestaña, puede agregar sitios web a la lista que desea estar exento del bloqueador emergente. Simplemente ingrese la dirección del sitio web en el campo proporcionado y haga clic en "Agregar".
Administrar bloqueador emergente en Windows 10 Chrome a través de extensiones
Otra forma de administrar el bloqueador emergente en Windows 10 Chrome es usar extensiones. Las extensiones son pequeños programas que se pueden instalar para agregar funcionalidad adicional al navegador. Hay una variedad de extensiones disponibles que pueden ayudarlo a administrar el bloqueador emergente.
El primer paso es abrir la tienda web de Chrome. Desde aquí, puede buscar e instalar extensiones. Una vez que se instalan las extensiones, puede abrir el Administrador de Extensiones. Esto se puede hacer haciendo clic en los tres puntos verticales en la esquina superior derecha del navegador y luego seleccionando "más herramientas" y luego "extensiones".
En Extensions Manager, puede configurar la configuración de cada extensión. Dependiendo de la extensión, es posible que pueda configurar la configuración del bloqueador emergente. Por ejemplo, es posible que pueda configurar el bloqueador emergente para bloquear ciertos tipos de ventanas emergentes, o permitir ventanas emergentes de ciertos sitios web.
Preguntas frecuentes
Pregunta 1: ¿Cómo desactivo el bloqueador emergente en Windows 10?
Respuesta: Para deshabilitar el bloqueador emergente en Windows 10, abra la configuración de Windows 10 y navegue a la privacidad -> General. A continuación, desactive la opción para bloquear las ventanas emergentes. Esto deshabilitará el bloqueador emergente en Windows 10.
PREGUNTA 2: ¿Cómo deshabilito el bloqueador emergente en Chrome?
Respuesta: Para deshabilitar el bloqueador emergente en Chrome, abra el navegador Chrome y seleccione el icono de menú de tres puntos en la esquina superior derecha de la pantalla. A continuación, seleccione Configuración y navegue a la sección de privacidad y seguridad. Desplácese hacia abajo hasta la configuración del sitio y seleccione ventanas emergentes y redireccionamientos. Finalmente, alterne el interruptor a la posición de apagado para deshabilitar el bloqueador emergente en Chrome.
Pregunta 3: ¿Cómo permito el bloqueador emergente en sitios web específicos?
Respuesta: Para permitir el bloqueador emergente en sitios web específicos, abra el navegador Chrome y seleccione el icono de menú de tres puntos en la esquina superior derecha de la pantalla. A continuación, seleccione Configuración y navegue a la sección de privacidad y seguridad. Desplácese hacia abajo hasta la configuración del sitio y seleccione ventanas emergentes y redireccionamientos. Finalmente, alterne el interruptor a la posición ON y agregue la URL del sitio web a la lista de sitios web permitidos.
Pregunta 4: ¿Cómo detengo las ventanas emergentes en Windows 10?
Respuesta: Para detener las ventanas emergentes en Windows 10, abra la configuración de Windows 10 y navegue a la privacidad -> General. A continuación, desactive la opción para bloquear las ventanas emergentes. Además, abra el navegador Chrome y seleccione el icono de menú de tres puntos en la esquina superior derecha de la pantalla. Navegue a la configuración, la privacidad y la seguridad, y la configuración del sitio. Finalmente, alterne el interruptor a la posición de apagado para deshabilitar el bloqueador emergente en Chrome.
Pregunta 5: ¿Cómo desactivo el bloqueador emergente en el borde?
Respuesta: Para deshabilitar el bloqueador emergente en el borde, abra el navegador de borde y seleccione el icono de menú de tres puntos en la esquina superior derecha de la pantalla. Seleccione Configuración, desplácese hacia abajo a la sección Configuración avanzada y alterne la opción Pop-ups de bloque a la posición de apagado. Esto deshabilitará el bloqueador emergente en el borde.
Pregunta 6: ¿Cómo permito las ventanas emergentes en Windows 10?
Respuesta: para permitir ventanas emergentes en Windows 10, abra la configuración de Windows 10 y navegue a la privacidad -> General. A continuación, desactive la opción para bloquear las ventanas emergentes. Además, abra el navegador Chrome y seleccione el icono de menú de tres puntos en la esquina superior derecha de la pantalla. Navegue a la configuración, la privacidad y la seguridad, y la configuración del sitio. Finalmente, alterne el interruptor a la posición ON y agregue la URL del sitio web a la lista de sitios web permitidos.
¿Cómo bloquear las ventanas emergentes en Google Chrome en Windows 10?
El bloqueador emergente para Windows 10 Chrome es una excelente manera de asegurarse de que no te moleste por los molestos anuncios o cualquier otro tipo de ventana emergente que pueda interferir con tu experiencia de navegación. Poder deshabilitar fácilmente el bloqueador emergente cuando sea necesario es una ventaja adicional. Con los pasos descritos en este artículo, ahora debería tener todo lo que necesita saber para deshabilitar fácilmente el bloqueador emergente en Windows 10 Chrome. ¡Disfruta de una experiencia de navegación más segura y agradable!




