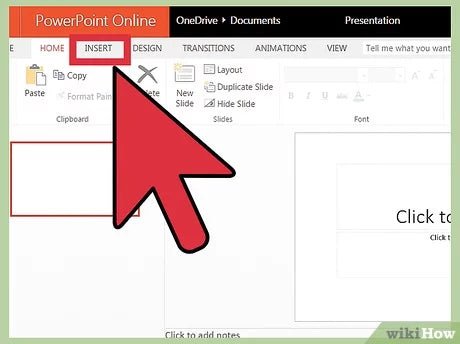
¿Cómo incluir el video en PowerPoint?
¿Quiere hacer que sus presentaciones de PowerPoint sean más atractivas y visualmente atractivas? Incorporar videos en sus diapositivas puede ser una excelente manera de traer vida a sus presentaciones y mantener a su audiencia interesada. En este artículo, discutiremos cómo incluir el video en PowerPoint y las diversas opciones disponibles. Desde la incrustación de video hasta la vinculación a fuentes externas, obtendrá la información que necesita para que sus presentaciones de PowerPoint se destaquen.
Agregar video a PowerPoint es fácil. Todo lo que necesitas hacer es:
- Abra la presentación de PowerPoint y seleccione la diapositiva donde desea agregar el video
- Haga clic en el Insertar pestaña y seleccione Video
- Elija el archivo de video que desea agregar desde su computadora, o seleccione una de las fuentes en línea disponibles
- Una vez que se agrega el video, puede cambiarlo y moverlo alrededor de la diapositiva como se desee
- Para reproducir el video, haga clic en el Reproducción pestaña y seleccione el Play opción

Cómo insertar video en PowerPoint
Las presentaciones de PowerPoint se pueden mejorar con videoclips. Los videos pueden agregar movimiento, energía e interés visual a una presentación estática. Al incluir videoclips, puede agregar un elemento dinámico a su presentación que puede ayudar a mantener a su audiencia comprometida. Este artículo explicará cómo insertar videoclips en PowerPoint.
Cumplir con los requisitos de PowerPoint
Antes de poder insertar un video en PowerPoint, deberá asegurarse de que el video cumpla con los requisitos del programa. PowerPoint solo acepta ciertos tipos de archivos de video, incluidos WMV, AVI, MPG y MOV. Deberá convertir el video en uno de estos formatos antes de poder insertarlo en su presentación.
Una vez que tenga el video en el formato correcto, deberá asegurarse de que el video esté en la misma carpeta que su presentación de PowerPoint. Esto facilitará la ubicación del archivo cuando esté listo para agregarlo a su presentación.
Insertar video en diapositivas
Una vez que haya preparado su video, puede comenzar el proceso de insertarlo en su presentación. Para hacer esto, abra su presentación de PowerPoint y navegue a la diapositiva donde desea insertar el video. A continuación, haga clic en la pestaña "Insertar" y seleccione "Video". Luego se le pedirá que localice el archivo que desea insertar.
Cuando localice el archivo, haga clic en "Insertar" para agregarlo a su diapositiva. Luego puede cambiar el tamaño y reposicionar el video según sea necesario. Si desea reproducir el video durante su presentación, puede seleccionar la pestaña "Reproducción" y elegir la configuración de reproducción deseada.
Agregar controles de video
Si desea darle a su audiencia la capacidad de controlar el video durante su presentación, puede agregar controles de video a su diapositiva. Para hacer esto, haga clic en el video y navegue a la pestaña "Formato". Desde aquí, haga clic en la pestaña "Herramientas de video" y seleccione la opción "Controles de video". Esto agregará controles de reproducción a su diapositiva.
Agregar un hipervínculo
También puede agregar un hipervínculo a su video. Esto le permitirá vincular su video a un sitio web externo u otra diapositiva. Para hacer esto, seleccione el video y navegue a la pestaña "Insertar". Desde aquí, seleccione "Hyperlink" y elija la opción apropiada.
Agregar audio
Si desea agregar audio a su video, puede hacerlo navegando a la pestaña "Formato" y seleccionando la opción "Herramientas de audio". Desde aquí, puede elegir el archivo de audio que desea agregar a su video.
Video de cosecha
También puede recortar su video si es necesario. Para hacer esto, seleccione el video y navegue a la pestaña "Formato". Desde aquí, seleccione la opción "Crop" y ajuste el tamaño del video según sea necesario.
Agregar transiciones
También puede agregar transiciones a su video. Para hacer esto, seleccione el video y navegue a la pestaña "Animaciones". Desde aquí, puede seleccionar el efecto de transición deseado y configurar la configuración de transición según sea necesario.
Agregar subtítulos
Si desea agregar subtítulos a su video, puede hacerlo navegando a la pestaña "Formato" y seleccionando la opción "Séttámiones". Desde aquí, puede agregar subtítulos a su video.
Agregar efectos
También puede agregar efectos a su video. Para hacer esto, seleccione el video y navegue a la pestaña "Formato". Desde aquí, puede seleccionar la opción "Efectos" y elegir el efecto deseado.
Top 6 preguntas frecuentes
1. ¿Cuál es la mejor manera de incluir el video en PowerPoint?
La mejor manera de incluir el video en PowerPoint es usar el video de la función de archivo. Esto le permite incrustar un video de un archivo en su computadora o desde un video web. Para usar esta función, abra su presentación de PowerPoint, haga clic en la pestaña Insertar, luego seleccione Video en el menú. Luego puede elegir insertar un archivo de video desde su computadora o un video web. Una vez que se inserta el video, puede cambiarlo, agregar audio, establecer horarios de inicio y finalización, y más.
2. ¿Es posible editar videos dentro de PowerPoint?
Sí, es posible editar videos dentro de PowerPoint. Puede editar los horarios de inicio y finalización de un video, agregar audio al video, cambiar el tamaño del video, agregar efectos de entrada y salida de desvanecimiento y más. Para acceder a estas funciones, haga clic derecho en el video y seleccione Editar video en el menú. Esto abrirá la pestaña Herramientas de video donde puede hacer cambios en el video.
3. ¿Cómo agrego narración a mi video en PowerPoint?
Agregar narración a su video en PowerPoint es fácil. Primero, abra la pestaña Herramientas de video haciendo clic derecho en el video y seleccionando Editar video del menú. Luego, haga clic en el menú desplegable de audio y seleccione grabar narración. Esto abrirá una ventana de grabación donde puede grabar su narración. Una vez que haya terminado de grabar, haga clic en el botón Detener para guardar la narración y cerrar la ventana de grabación.
4. ¿Cómo agrego subtítulos a mi video en PowerPoint?
Agregar subtítulos a su video en PowerPoint es fácil. Primero, abra la pestaña Herramientas de video haciendo clic derecho en el video y seleccionando Editar video del menú. Luego, haga clic en el menú desplegable de los subtítulos y seleccione Agregar subtítulos. Esto abrirá una ventana donde puede ingresar el texto para sus subtítulos. Una vez que haya terminado de ingresar el texto, haga clic en el botón Guardar para guardar sus subtítulos y cerrar la ventana.
5. ¿Hay alguna manera de agregar efectos a mi video en PowerPoint?
Sí, es posible agregar efectos a su video en PowerPoint. Para acceder a estas funciones, haga clic derecho en el video y seleccione Editar video en el menú. Esto abrirá la pestaña Herramientas de video donde puede agregar efectos como Fade In, Fade Out y más. Una vez que haya terminado de hacer cambios, haga clic en el botón Guardar para aplicar los efectos y cerrar la pestaña Herramientas de video.
6. ¿Es posible incrustar un video de YouTube en PowerPoint?
Sí, es posible incrustar un video de YouTube en PowerPoint. Para hacer esto, abra su presentación de PowerPoint, haga clic en la pestaña Insertar, luego seleccione Video en el menú. Luego puede optar por incrustar un video de YouTube ingresando la URL o ID del video. Una vez que se inserta el video, puede cambiarlo, agregar audio, establecer horarios de inicio y finalización, y más.
Cómo insertar video de YouTube en PowerPoint
Incluir videos en una presentación de PowerPoint es una forma efectiva de captar la atención de su audiencia y comunicar su mensaje de manera más efectiva. Con la ayuda de algunos consejos y trucos simples, puede agregar fácilmente videos a su presentación en poco tiempo. Por lo tanto, ¡adelante y sea creativo con sus presentaciones y asegúrese de incluir videos que darán vida a su presentación!




