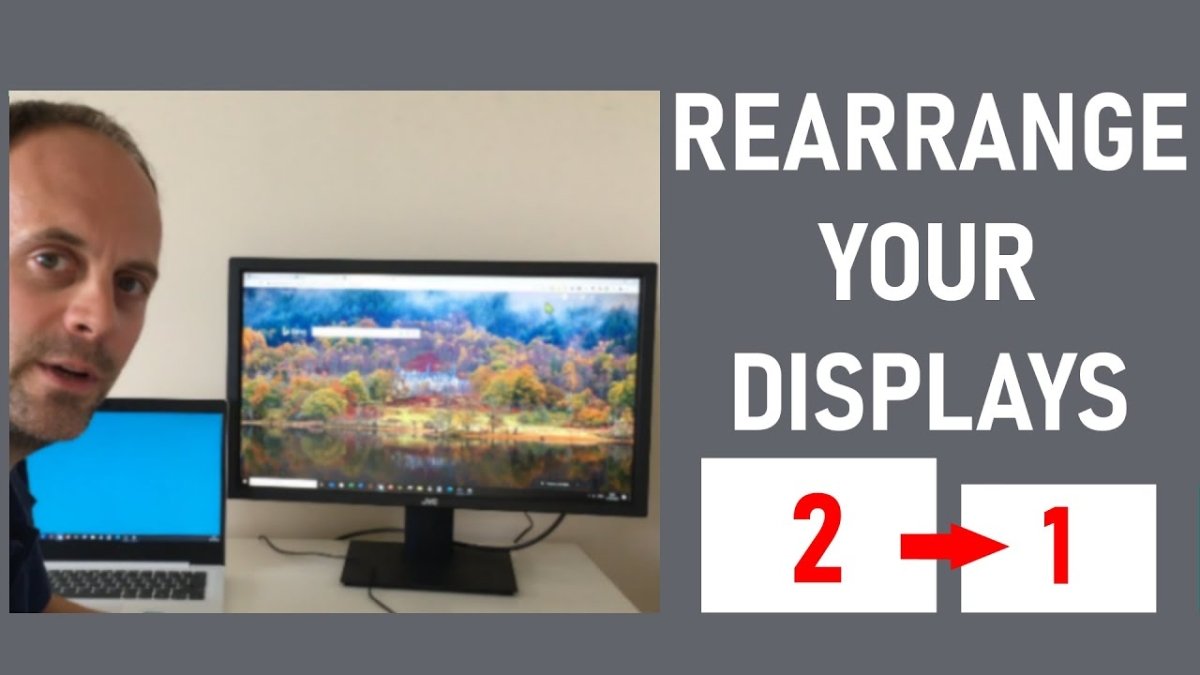
¿Cómo alinear los monitores duales Windows 10?
¿Está buscando una manera de mejorar su productividad alineando monitores duales con Windows 10? ¡Has venido al lugar correcto! En este artículo, lo guiaremos a través de los pasos para alinear de manera efectiva los monitores duales con Windows 10. Aprenderá sobre la mejor configuración para usar para la experiencia más óptima, los requisitos de hardware para configurar múltiples monitores y consejos para la solución de problemas Cualquier problema que pueda encontrar. Al final de este artículo, ¡será un experto en configurar monitores duales con Windows 10!
Cómo alinear los monitores duales Windows 10:
- Haga clic con el botón derecho en el escritorio y seleccione Mostrar configuración.
- Bajo Múltiples pantallas, seleccionar Extender estas pantallas.
- Las pantallas ahora se extenderán. Arrastre la pantalla hacia la izquierda o hacia la derecha para que las dos pantallas estén adyacentes entre sí.
- Para alinear las dos pantallas, seleccione Identificar, y aparecerá un número en cada pantalla.
- Haga clic derecho en el escritorio nuevamente y seleccione Mostrar configuración.
- Seleccione la pantalla numerada que desea ajustar.
- Bajo Posición, ajuste la posición de la pantalla hasta que se alinee con la otra pantalla.
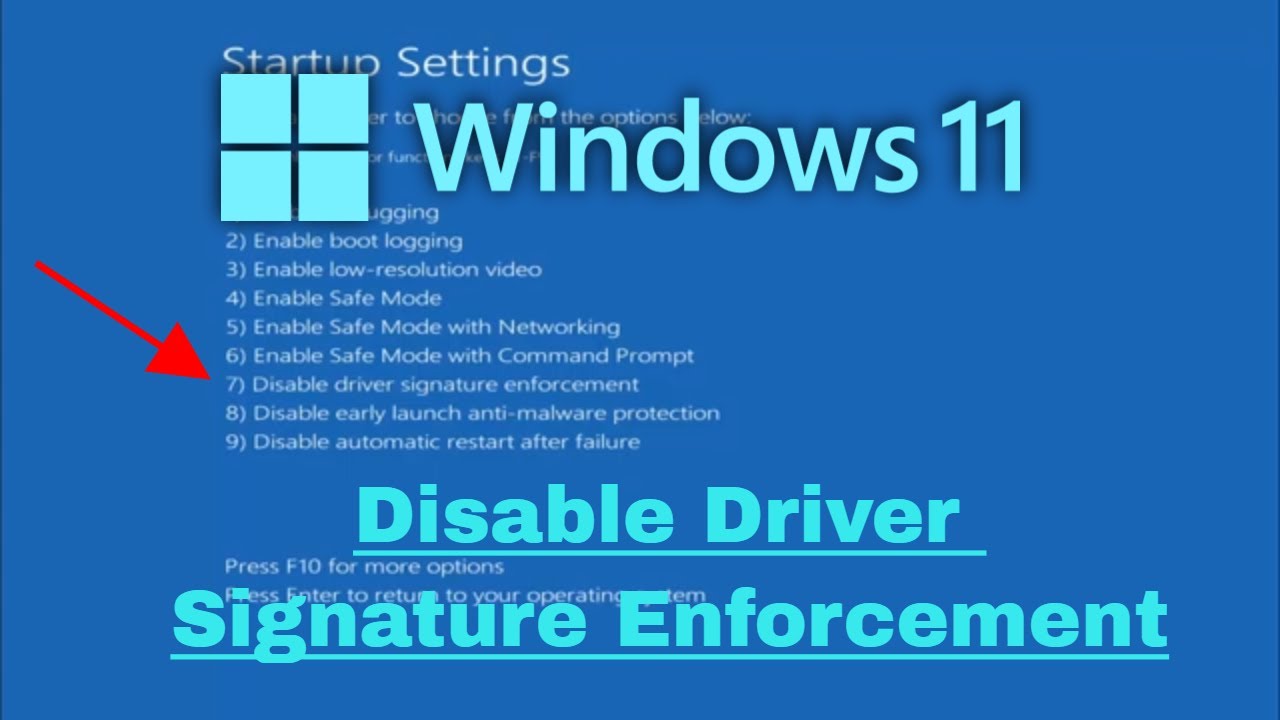
Cómo conectar y alinear monitores duales en Windows 10
Antes de que pueda alinear monitores duales, primero debe conectarlos a su computadora. Conectar monitores duales a una PC con Windows 10 es relativamente simple y directa. Todo lo que necesita es un monitor, una tarjeta de video compatible y un cable de conexión. Una vez que sus monitores están conectados, puede comenzar el proceso de alineación.
Antes de comenzar, es importante asegurarse de que ambos monitores estén configurados en la misma resolución. Esto se debe a que Windows 10 escalará cada monitor a la misma resolución, por lo que si un monitor tiene una resolución más baja, dará como resultado una imagen distorsionada. Para garantizar que ambos monitores tengan la misma resolución, haga clic con el botón derecho en el escritorio y seleccione la configuración de visualización.
El siguiente paso es identificar qué monitor es el monitor principal. Este es el monitor que se utilizará para mostrar el menú de inicio, la barra de tareas y otros elementos del sistema. Para establecer el monitor principal, haga clic con el botón derecho en el escritorio y seleccione la configuración de visualización. En la ventana que aparece, seleccione el monitor que desea ser el monitor principal y luego haga clic en "hacer de esta mi pantalla principal".
Configuración de la configuración del monitor
El siguiente paso es configurar la configuración del monitor. Esto incluye ajustar el brillo, el contraste y otras configuraciones para garantizar que los dos monitores muestren la misma imagen. Para ajustar la configuración, vaya a la ventana Configuración de visualización y seleccione la pestaña "Configuración de visualización avanzada". Aquí puede ajustar el brillo, el contraste y otras configuraciones para cada monitor.
Una vez que haya ajustado la configuración, es hora de alinear los dos monitores. Para hacer esto, deberá usar la herramienta de alineación de la pantalla de Windows 10. Para acceder a él, haga clic con el botón derecho en el escritorio y seleccione la configuración de visualización. En la ventana que aparece, haga clic en el menú desplegable "Múltiples pantallas" y seleccione "Alinear pantallas".
Alinear los monitores
La herramienta de alineación de visualización le permite alinear fácilmente los dos monitores. Puede ajustar la posición de cada monitor usando las flechas en pantalla. También puede ajustar la orientación y el tamaño de cada monitor. Una vez que haya ajustado la configuración a su gusto, haga clic en el botón "Alinear" para aplicar los cambios.
Si está utilizando una configuración de visualización múltiple y desea personalizar la posición de cada monitor, puede hacerlo haciendo clic en el botón "Personalizar". Esto le permitirá ajustar la posición de cada monitor de forma independiente. Una vez que haya ajustado la configuración a su gusto, haga clic en el botón "Aplicar" para aplicar los cambios.
Prueba de la alineación
Una vez que haya alineado los dos monitores, debe probar la alineación arrastrando una ventana a través de ambos monitores para asegurarse de que las ventanas se alineen correctamente. Si las ventanas no se alinean correctamente, puede volver a la herramienta de alineación de visualización y ajustar la configuración hasta que lo hagan.
Conclusión
Alinear monitores duales en Windows 10 es un proceso relativamente simple y directo. Todo lo que necesita es una tarjeta de video compatible, un cable de conexión y la herramienta de alineación de visualización de Windows 10. Una vez que sus monitores están conectados y la configuración esté configurada, puede usar la herramienta de alineación de visualización para alinear los dos monitores. Una vez que haya alineado los monitores, puede probar la alineación arrastrando una ventana a través de ambos monitores.
Preguntas frecuentes
¿Qué es el monitor dual?
Dual Monitor es un sistema que permite a los usuarios usar dos monitores al mismo tiempo. Esto se hace conectando los dos monitores a la misma computadora y configurando la computadora para mostrar la misma imagen en ambos monitores. Esto puede ser útil para la multitarea, ya que permite que se muestren archivos y aplicaciones más grandes en ambos monitores simultáneamente.
¿Cuáles son los beneficios del monitor dual?
Los beneficios de los monitores duales son numerosos. Una de las principales ventajas es una mayor productividad, ya que permite a los usuarios ver e interactuar con múltiples ventanas y aplicaciones al mismo tiempo. También proporciona un espacio de trabajo más grande, que se puede utilizar para organizar y personalizar el diseño de escritorio. Además, los monitores duales pueden ayudar a reducir la fatiga visual, ya que permite ver fuentes e imágenes más grandes a la vez.
¿Cómo conecto una configuración de doble monitor?
Para conectar una configuración de doble monitor, necesitará dos monitores, una tarjeta de video que admite monitores duales y un cable para conectar los dos monitores a la tarjeta de video. Primero, instale la tarjeta de video en su computadora y luego conecte los dos monitores a la tarjeta de video utilizando los cables apropiados. A continuación, configure los ajustes para los monitores en la configuración de visualización del panel de control.
¿Cómo alineo los monitores duales de Windows 10?
Para alinear los monitores duales en Windows 10, debe abrir la aplicación Configuración y luego seleccionar el sistema. Desde allí, seleccione la opción de visualización y luego haga clic en el menú desplegable Múltiples visualizaciones. Seleccione Extienda estas pantallas y luego use las flechas para mover los monitores a las posiciones correctas. Cuando haya terminado, haga clic en Aplicar para guardar los cambios.
¿Cuál es la mejor manera de conectar monitores duales?
La mejor manera de conectar monitores duales es usar una tarjeta de video que admite monitores duales. De esta manera, puede conectar fácilmente ambos monitores a la tarjeta con los cables apropiados. Además, es importante asegurarse de que los monitores sean compatibles con la tarjeta de video, ya que no todas las tarjetas de video son compatibles con todos los monitores.
¿Cuáles son los requisitos para la configuración del monitor dual?
Los requisitos para una configuración de doble monitor dependen del tipo de tarjeta de video que esté utilizando. En general, la mayoría de las tarjetas de video modernas admiten monitores duales, aunque algunos pueden requerir hardware adicional, como un adaptador o un convertidor activo. Además, los dos monitores deben ser compatibles con la tarjeta de video y deben usar el mismo tipo de conexión.
Alinee monitores como un jefe, evite los bordes - movimiento liso del mouse - consejos y trucos.
Si desea aprovechar al máximo la configuración de su doble monitor, es importante asegurarse de que estén correctamente alineados. Afortunadamente, Windows 10 lo hace simple y fácil de hacer. Con solo unos pocos clics, puede tener sus dos monitores perfectamente alineados y listos para ser utilizados. Ya sea que los esté utilizando para el trabajo o el entretenimiento, alinear adecuadamente sus monitores duales maximizará su potencial y hará que la experiencia sea más agradable para todos.




