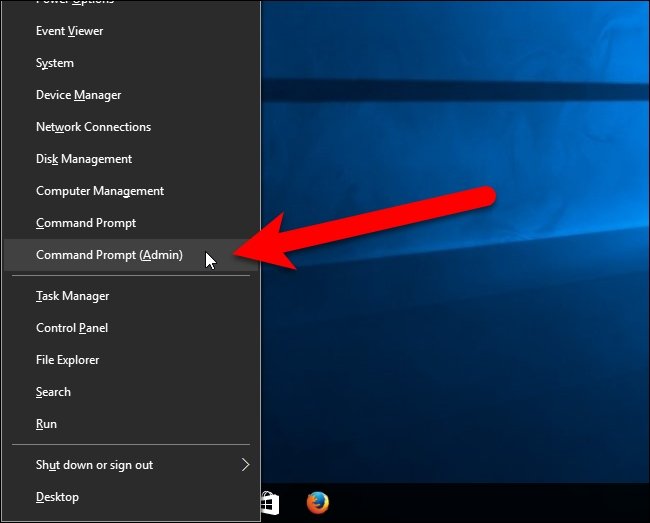
¿Cómo hacer una cuenta de invitado en Windows 10?
Si posee una computadora con Windows 10 y desea crear una cuenta de invitado para un familiar o amigo, puede hacerlo fácilmente. Tener una cuenta de invitado es una excelente manera de compartir su computadora sin regalar la información de su propia cuenta. En este artículo, explicaremos cómo crear una cuenta de invitado en Windows 10 y discutir los beneficios de tener uno.
- Vaya al menú Inicio y seleccione Configuración.
- Seleccione Cuentas, luego Familia y otras personas.
- Haga clic en Agregar a otra persona a esta PC.
- Haga clic en No tengo la información de inicio de sesión de esta persona.
- Haga clic en Agregar un usuario sin una cuenta de Microsoft.
- Ingrese un nombre de usuario para la cuenta de invitado.
- Haga clic en Siguiente para crear la cuenta.
La cuenta de invitado no tendrá privilegios administrativos, por lo que no podrán hacer cambios en la computadora.

Hacer una cuenta de invitado en Windows 10
Crear una cuenta de invitado en Windows 10 es una excelente manera de proporcionar acceso a su computadora sin sacrificar la seguridad de su cuenta principal. Una cuenta de invitado permite el acceso a las características básicas de la computadora y evita que los usuarios realicen cambios permanentes. Este artículo proporcionará una guía paso a paso para crear una cuenta de invitado en Windows 10.
Paso 1: Abra la configuración del usuario y las cuentas
El primer paso para crear una cuenta de invitado en Windows 10 es abrir la configuración del usuario y las cuentas. Esto se puede hacer presionando la tecla Windows + I en el teclado, que abrirá la ventana Configuración de Windows. Desde allí, seleccione la pestaña Cuentas y luego haga clic en la opción Family y otras personas.
Paso 2: Agregue un nuevo usuario
Una vez que la pestaña Family y Other People está abierta, el usuario puede agregar un nuevo usuario haciendo clic en Agregar otra persona a esta opción de PC. Esto abrirá una ventana solicitando las credenciales de la cuenta de Microsoft del usuario, o el usuario puede elegir crear una cuenta local.
Paso 3: Establezca el tipo de cuenta
Al configurar la nueva cuenta de usuario, se le pedirá al usuario que establezca el tipo de cuenta. El usuario debe seleccionar la opción "No tengo la opción de inicio de sesión de esta persona", que abrirá una nueva ventana. Desde allí, el usuario debe seleccionar la opción "Agregar un usuario sin una cuenta de Microsoft", que creará una cuenta de invitado local.
Configuración de la cuenta de invitado
Ahora que se ha creado la cuenta de invitado, el usuario deberá configurar la cuenta de invitado para asegurarse de que sea segura.
Paso 1: Establezca el tipo de cuenta
El primer paso es establecer el tipo de cuenta en el invitado. Esto se puede hacer yendo a la pestaña Configuración del usuario y cuentas, seleccionando la cuenta de invitado y haciendo clic en la opción Cambiar de tipo de cuenta. Desde allí, el usuario debe seleccionar la opción de invitado y luego hacer clic en el botón Aceptar.
Paso 2: restringir el acceso
El siguiente paso es restringir el acceso a la cuenta de invitado configurando una contraseña. Esto se puede hacer yendo a la pestaña Configuración del usuario y cuentas, seleccionando la cuenta de invitado y haciendo clic en la opción Crear una contraseña. El usuario debe ingresar una contraseña para la cuenta de invitado y luego hacer clic en el botón Aceptar.
Paso 3: Elija los derechos de acceso
El usuario debe seleccionar los derechos de acceso para la cuenta de invitado. Esto se puede hacer yendo a la pestaña Configuración del usuario y cuentas, seleccionando la cuenta de invitado y haciendo clic en Administrar otra opción de cuenta. Desde allí, el usuario debe seleccionar la cuenta de invitado y luego hacer clic en la opción Cambiar tipo de cuenta. El usuario debe seleccionar la opción limitada y luego hacer clic en el botón Aceptar.
Conclusión
Crear una cuenta de invitado en Windows 10 es una excelente manera de proporcionar acceso a su computadora sin sacrificar la seguridad de su cuenta principal. Siguiendo los pasos descritos en este artículo, los usuarios pueden crear una cuenta de invitado segura que proporcionará acceso a las características básicas de la computadora y evitará que los usuarios realicen cambios permanentes.
Preguntas frecuentes
1. ¿Qué es una cuenta de invitado?
Una cuenta de invitado es una cuenta de usuario en una computadora con Windows 10 que está destinada solo a uso temporal. Esta cuenta no está asociada con un usuario específico, y todos los cambios realizados a la computadora se restablecerán después de que el invitado se inicie sesión. Este tipo de cuenta es útil para situaciones en las que varias personas necesitan acceder a la computadora, como en un espacio público.
2. ¿Cuáles son los beneficios de una cuenta de invitado?
El principal beneficio de una cuenta de invitado es que proporciona una forma segura para que varias personas accedan a la misma computadora. Como la cuenta no está asociada con un usuario específico, cualquier cambio realizado en la computadora se restablecerá después de que el invitado se inicie sesión, lo que significa que la computadora permanecerá segura. Esto puede ser particularmente útil en espacios públicos donde muchas personas pueden necesitar acceso a la misma computadora.
3. ¿Cómo crear una cuenta de invitado en Windows 10?
Crear una cuenta de invitado en Windows 10 es un proceso simple. Primero, abra el menú Configuración y seleccione cuentas. Luego, seleccione Familia y otros usuarios, seguido de agregar a otra persona a esta PC. Seleccione la opción de "No tengo la información de inicio de sesión de esta persona", seguido de "Agregar un usuario sin una cuenta de Microsoft". Finalmente, ingrese un nombre de usuario para la cuenta y haga clic en Siguiente para crear la cuenta.
4. ¿Cómo habilitar el acceso de los invitados en Windows 10?
Habilitar el acceso de invitados en Windows 10 es un proceso simple. Primero, abra el menú Configuración y seleccione cuentas. Luego, seleccione Familia y otros usuarios, seguido de la cuenta de invitado. Asegúrese de que la opción "Permitir los invitados inicie sesión en esta PC" está habilitado, y haga clic en "Aceptar" para guardar la configuración.
5. ¿Cómo cambiar la configuración de la cuenta de invitado en Windows 10?
Cambiar la configuración de la cuenta de invitado en Windows 10 es un proceso sencillo. Primero, abra el menú Configuración y seleccione cuentas. Luego, seleccione Familia y otros usuarios, seguido de la cuenta de invitado. Aquí, puede cambiar el tipo de cuenta y la configuración, como configurar una contraseña, cambiar el nombre de la cuenta y configurar los controles de los padres.
6. ¿Cómo eliminar una cuenta de invitado en Windows 10?
Eliminar una cuenta de invitado en Windows 10 es un proceso simple. Primero, abra el menú Configuración y seleccione cuentas. Luego, seleccione Familia y otros usuarios, seguido de la cuenta de invitado. Aquí, puede seleccionar el botón "Eliminar" para eliminar la cuenta. Tenga en cuenta que esto también eliminará cualquier archivo o configuración asociado con la cuenta, así que asegúrese de hacer una copia de seguridad de cualquier datos importantes antes de eliminar la cuenta.
Cómo crear una cuenta de invitado en Windows 10 PC
Crear una cuenta de invitado en Windows 10 puede ser una excelente manera de dar a otros usuarios acceso a su computadora sin regalar su información personal. Esto se puede hacer de manera rápida y fácil siguiendo los pasos descritos en este artículo. Con la cuenta de invitado en Windows 10, puede proporcionar un inicio de sesión seguro y temporal a otros usuarios mientras mantiene sus datos personales seguros. Ahora que sabe cómo hacer una cuenta de invitado en Windows 10, puede compartir fácilmente su computadora con amigos y familiares sin preocuparse de que sus datos sean comprometidos.




