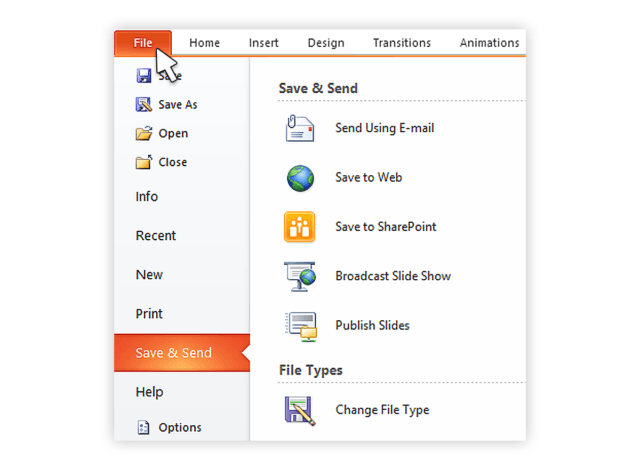
¿Cómo guardar un PowerPoint como video?
¿Está buscando guardar su presentación de PowerPoint como un video para compartir fácilmente con otros o cargar en las redes sociales? Si la respuesta es sí, entonces estás en el lugar correcto. En este artículo, aprenderá cómo guardar su PowerPoint como un video en unos pocos pasos simples. Cubriremos todo lo que necesita saber para exportar con éxito su presentación de PowerPoint como un video, para que pueda compartirlo con el mundo. ¡Así que comencemos!
Para guardar una presentación de PowerPoint como video, siga estos pasos:
- Abra la presentación que desea convertir en PowerPoint.
- Vaya a Archivo> Exportar> Crear un video.
- Elija la resolución de video, la velocidad de fotogramas y la duración deseadas.
- Haga clic en Crear video para finalizar.

Cómo convertir un PowerPoint a un video
Las presentaciones de PowerPoint son una excelente manera de compartir información, pero con la capacidad de convertirlas en videos, puede llegar a un público mucho más amplio. La conversión de su presentación de PowerPoint a un video es un proceso fácil que se puede completar en algunos simples pasos. En este artículo, discutiremos los pasos necesarios para convertir su presentación de PowerPoint a un video para que pueda compartirlo con el mundo.
Paso 1: Configure su PowerPoint
El primer paso para convertir su presentación de PowerPoint a un video es asegurarse de que esté configurado correctamente. Asegúrese de que todo el texto, las imágenes y las animaciones estén en el lugar correcto y que la presentación fluya correctamente. Tenga en cuenta que el video se reproducirá a un ritmo más rápido que la presentación de PowerPoint, así que asegúrese de permitir suficiente tiempo para cada diapositiva.
Paso 2: Guarde su PowerPoint
Una vez que su PowerPoint esté configurado y listo para comenzar, deberá guardarlo como un archivo .pptx. Esto facilitará que su computadora lea el archivo y lo convierta en un formato de video. Para guardar su PowerPoint, vaya al menú "Archivo" y seleccione "Guardar como". Dé un nombre al archivo y luego seleccione "Presentación de PowerPoint (.PPTX)" en el menú desplegable.
Paso 3: Convierta su PowerPoint a un video
Una vez que su presentación de PowerPoint se guarde como un archivo .pptx, deberá convertirlo en un video. Para hacer esto, necesitará usar un convertidor de video como Movavi Video Converter. Este software le permitirá convertir su presentación de PowerPoint a una variedad de formatos de video como MP4, AVI y MOV. Una vez que haya elegido el formato al que desea convertir, simplemente seleccione el archivo y haga clic en "Convertir".
Paso 4: Comparte tu video
Una vez que su presentación de PowerPoint se convierte en un video, puede compartirla con el mundo. Para hacer esto, puede cargar el video en una variedad de sitios de intercambio de videos en línea como YouTube, Vimeo y Dailymotion. También puede cargar el video directamente a su sitio web o páginas de redes sociales, o incluso puede enviar el video por correo electrónico a cualquiera que desee.
Paso 5: reproduce tu video
El último paso en el proceso es reproducir su video. Esto se puede hacer simplemente abriendo el archivo de video y reproduciéndolo en su computadora o dispositivo. También puede incrustar el video en un sitio web o publicación de blog, o compartir el enlace al video con otros.
Consejos para recordar
Al convertir su presentación de PowerPoint en un video, es importante tener en cuenta los siguientes consejos:
Mantenlo simple
Al convertir su presentación de PowerPoint en un video, es importante mantener el diseño simple y despejado. Esto ayudará a garantizar que el video sea fácil de entender y seguir.
Incluir imágenes
La inclusión de imágenes como imágenes y videos puede ayudar a hacer que su presentación de PowerPoint sea más atractiva e interesante. Esto ayudará a mantener a los espectadores comprometidos y hacer que el video sea más memorable.
Ser conciso
Al crear una presentación de PowerPoint, es importante ser conciso y al punto. Recuerde que el video se reproducirá a un ritmo más rápido que la presentación, así que asegúrese de limitar la cantidad de información en cada diapositiva.
Correcto de prueba tu video
Una vez que haya terminado de crear su video, es importante revisarlo para asegurarse de que todo el texto y las imágenes sean correctos. Esto ayudará a garantizar que el video esté libre de errores y sea fácil de entender.
Top 6 preguntas frecuentes
Pregunta 1: ¿Cuál es el beneficio de guardar una presentación de PowerPoint como video?
Respuesta: Guardar una presentación de PowerPoint como video puede ser beneficioso por varias razones. Permite una mayor flexibilidad en cómo se ve la presentación al permitir al usuario controlar la velocidad de reproducción, agregar transiciones e incluso agregar narración o música de fondo. Además, cuando se guarda como un video, la presentación se puede exportar a otros formatos, lo que hace que sea más fácil compartir con otros. Finalmente, guardar una presentación como video también puede ayudar a preservar el formato original y las animaciones de la presentación, que se puede perder cuando la presentación se ve en un formato diferente.
Pregunta 2: ¿Qué formatos de archivo de video se pueden guardar las presentaciones de PowerPoint?
Respuesta: Las presentaciones de PowerPoint se pueden guardar como una variedad de formatos de archivo de video, incluidos MP4, WMV, AVI, MOV, MPG y MPEG-4. Dependiendo de la versión de PowerPoint que se utilice, algunos de estos formatos pueden no estar disponibles. Además, algunos de los formatos de archivo de video más avanzados, como QuickTime, pueden no ser compatibles con todas las versiones de PowerPoint.
Pregunta 3: ¿Cómo guardo una presentación de PowerPoint como video?
Respuesta: Guardar una presentación de PowerPoint como video es bastante simple. Primero, abra la presentación de PowerPoint y guárdela como normal. Luego, haga clic en el menú "Archivo" y seleccione "Exportar" en el menú desplegable. Desde allí, seleccione "Crear un video" y luego especifique el formato de archivo de video deseado. Finalmente, haga clic en "Crear video" y elija un nombre y ubicación para el archivo de video.
Pregunta 4: ¿Hay alguna configuración u opción que pueda personalizar al guardar un PowerPoint como video?
Respuesta: Sí, hay una serie de configuraciones y opciones que se pueden personalizar al guardar una presentación de PowerPoint como video. Por ejemplo, los usuarios pueden elegir la calidad y la resolución del video, la duración del video, la velocidad de reproducción e incluso agregar narración, transiciones y música de fondo.
Pregunta 5: ¿Puedo guardar una presentación de PowerPoint como un video en una Mac?
Respuesta: Sí, es posible guardar una presentación de PowerPoint como un video en una Mac. El proceso es esencialmente el mismo que en una computadora de Windows. Primero, abra la presentación y guárdela como normal. Luego, haga clic en el menú "Archivo" y seleccione "Exportar" en el menú desplegable. Desde allí, seleccione "Crear un video" y especifique el formato de archivo de video deseado. Finalmente, haga clic en "Crear video" y elija un nombre y ubicación para el archivo de video.
Pregunta 6: ¿Cuáles son algunos consejos para crear un video exitoso de PowerPoint?
Respuesta: Hay algunos consejos a tener en cuenta al crear un video exitoso de PowerPoint. Primero, use las transiciones y animaciones apropiadas para mantener el flujo de la presentación. En segundo lugar, asegúrese de que toda la información relevante esté incluida en el video. Tercero, use un micrófono de alta calidad si registra la narración. Cuarto, preste mucha atención a la calidad y resolución del video para garantizar que el video se vea mejor. Finalmente, considere la longitud del video para garantizar que no sea demasiado largo o demasiado corto.
Cómo guardar una presentación de PowerPoint como un video | Microsoft
Guardar su PowerPoint como video es una excelente manera de compartir su presentación con un público más amplio. Con solo unos pocos pasos simples, puede transformar fácilmente su PowerPoint en un video de aspecto profesional. A partir de ahí, puede compartir su video con amigos, familiares o colegas por el máximo impacto. Así que no espere más, comience a transformar su PowerPoint en un video hoy y aproveche al máximo su presentación.




