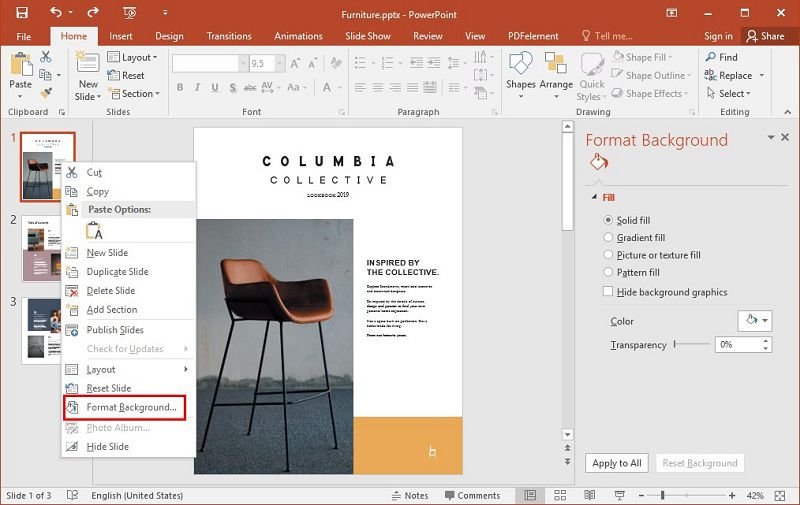
¿Cómo hacer un fondo en PowerPoint?
¿Está buscando una manera de hacer que su presentación de PowerPoint se destaque? Los fondos son una excelente manera de captar la atención de su audiencia y crear un aspecto profesional para su presentación. En este artículo, lo guiaremos a través de los pasos de cómo hacer un fondo en PowerPoint para que pueda crear una presentación atractiva y visualmente atractiva.
Hacer un fondo en PowerPoint es fácil. Aquí están los pasos:
- Abra una presentación nueva o existente en PowerPoint.
- Vaya a la pestaña Diseño, haga clic en el menú desplegable de los estilos de fondo y elija un estilo.
- Si desea personalizar el fondo, haga clic en Formato de fondo.
- Puede cambiar el color, el patrón, la imagen o la textura del fondo.
- Cuando haya terminado, haga clic en Cerrar.

Crear un fondo en PowerPoint
Crear un fondo en PowerPoint puede ser una forma divertida y creativa de mejorar su presentación. Puede hacer que su presentación se destaque eligiendo la imagen o color de fondo correcto. También puede agregar texto o gráficos al fondo para que sea más interesante. En este artículo, discutiremos cómo crear un fondo en PowerPoint, desde elegir el fondo adecuado hasta agregar texto o gráficos.
Seleccione una imagen o color de fondo
El primer paso para crear un fondo en PowerPoint es seleccionar una imagen o color de fondo. Puede elegir entre una variedad de imágenes de fondo precargadas o puede cargar su propia. Si está creando una presentación profesional, es mejor usar una imagen de alta resolución o un color sólido. También puede elegir hacer del fondo un gradiente o patrón.
Agregar texto o gráficos al fondo
Una vez que haya elegido el fondo, puede agregar texto o gráficos al fondo. Puede agregar texto al fondo utilizando los cuadros de texto en PowerPoint. También puede agregar gráficos insertando formas, imágenes o clip art. Si está agregando gráficos, asegúrese de que sean consistentes con el tema general de la presentación.
Vista previa de sus antecedentes
Antes de finalizar sus antecedentes, es una buena idea obtener una vista previa. Esto le permitirá asegurarse de que se vea como lo desea. Para obtener una vista previa de su fondo, haga clic en el botón "Vista previa" en PowerPoint. Esto le mostrará cómo se verá el fondo cuando se presente.
Guarde sus antecedentes
Una vez que haya terminado de crear sus antecedentes, deberá guardarlo. Para hacer esto, vaya al menú "Archivo" en PowerPoint y seleccione "Guardar como". Esto le permitirá guardar su fondo como un archivo de imagen.
Aplica tus antecedentes
El último paso es aplicar sus antecedentes a una diapositiva. Para hacer esto, vaya a la pestaña "Diseño" en PowerPoint y seleccione "Estilos de fondo". Desde aquí, puede seleccionar su fondo y aplicarlo a una diapositiva.
Personaliza tus antecedentes
Si desea personalizar sus antecedentes, puede hacerlo haciendo clic en el botón "Formato de fondo" en PowerPoint. Esto le permitirá ajustar el color, el tamaño y la posición de su fondo.
Conclusión
Crear un fondo en PowerPoint es una excelente manera de mejorar su presentación. Siguiendo estos pasos, puede crear fácilmente un fondo que haga que su presentación se destaque.
Preguntas frecuentes
¿Cuál es la mejor manera de hacer un fondo en PowerPoint?
La mejor manera de hacer un fondo en PowerPoint es usar un relleno de color sólido o crear un gradiente. Para hacer esto, abra una presentación en blanco, vaya a la pestaña de diseño y elija la opción de relleno o relleno sólido. Puede cambiar el color o la dirección del gradiente, o cargar su propia imagen. Además, puede agregar una textura, patrón o relleno de imágenes de la pestaña de diseño. Después de haber realizado su selección, haga clic en el botón Aplicar a todos para aplicar el fondo a todas las diapositivas de la presentación.
¿Cómo se agrega una imagen de fondo en PowerPoint?
Para agregar una imagen de fondo en PowerPoint, vaya a la pestaña de diseño, seleccione la opción de estilos de fondo y luego elija la opción de fondo de la imagen. Desde allí, puede seleccionar una imagen de su computadora o en línea, o cargar la suya. Una vez que haya elegido la imagen, haga clic en el botón Aplicar a todos para aplicar el fondo a todas las diapositivas de la presentación.
¿Qué tipos de imágenes admiten PowerPoint?
PowerPoint admite los tipos de imágenes más comunes, incluidos JPG, PNG, GIF y TIFF. Además, admite gráficos vectoriales, como SVG y EMF. También puede usar algunos formatos de imagen en bruto, como DNG, NEF y CR2.
¿Puedo agregar un video como fondo en PowerPoint?
Sí, puede agregar un video como fondo en PowerPoint. Para hacer esto, vaya a la pestaña Design, seleccione la opción de estilos de fondo y luego elija la opción de fondo de video. Desde allí, puede seleccionar un video de su computadora o en línea, o cargar el suyo. Una vez que haya elegido el video, haga clic en el botón Aplicar a todos para aplicar el fondo a todas las diapositivas de la presentación.
¿Puedo hacer un fondo personalizado en PowerPoint?
Sí, puede hacer un fondo personalizado en PowerPoint. Para hacer esto, puede crear una diapositiva en blanco con el tamaño y la orientación que desee, y luego agregar un fondo con un relleno sólido, relleno de gradiente, textura, patrón o relleno de imágenes desde la pestaña de diseño. También puede agregar una imagen o video de fondo desde la opción de estilos de fondo. Finalmente, puede cargar su propia imagen o video personalizado para usar como fondo.
¿Cómo cambio el fondo de una sola diapositiva en PowerPoint?
Para cambiar el fondo de una sola diapositiva en PowerPoint, vaya a la pestaña de diseño y seleccione la opción de estilos de fondo. Desde allí, puede seleccionar un relleno sólido, relleno de gradiente, textura, patrón, relleno de imágenes, fondo de imagen o fondo de video. Una vez que haya realizado su selección, haga clic en el botón Aplicar para aplicar el fondo a esa diapositiva específica.
Cómo ... use sus propias fotos como fondo de diapositiva en PowerPoint
PowerPoint le permite crear un fondo que sea visualmente atractivo e informativo. Siguiendo los consejos simples descritos en este artículo, puede diseñar con confianza un fondo para su presentación que ayudará a comunicar su mensaje de la mejor manera posible. Con la combinación correcta de colores, fuentes e imágenes, puede crear un fondo efectivo y profesional en PowerPoint.




