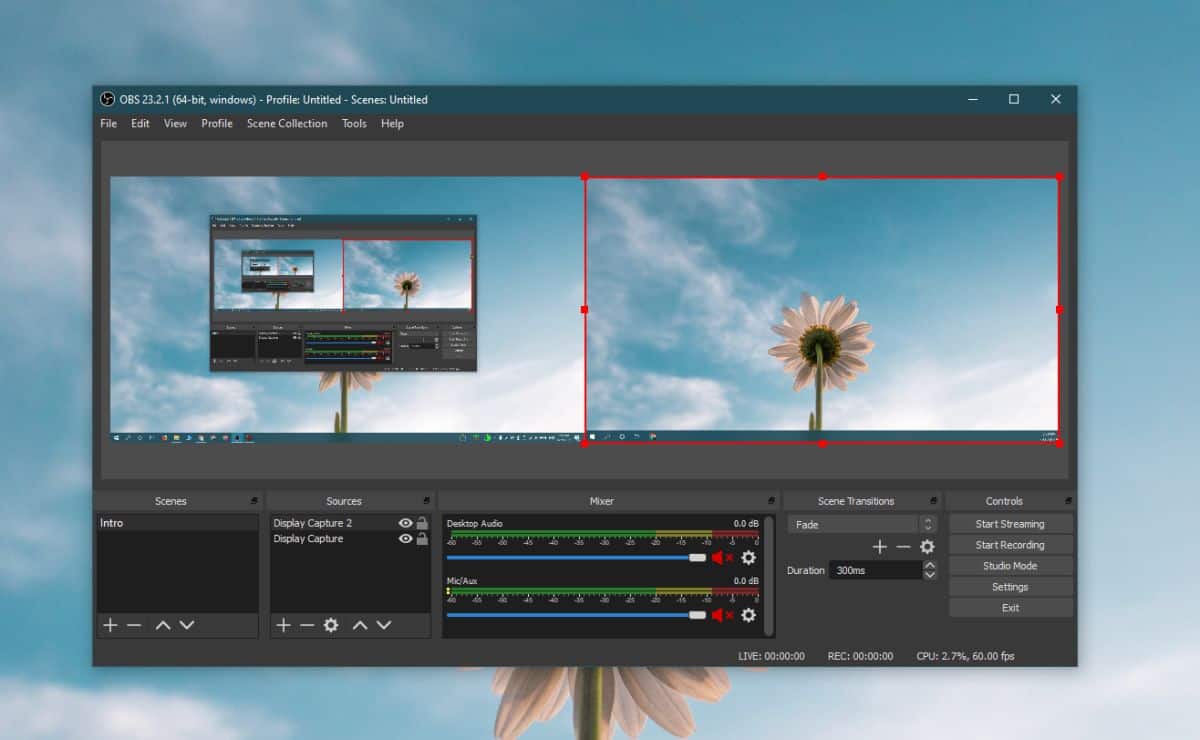
¿Cómo grabar múltiples pantallas en Windows 10?
¿Está buscando una forma eficiente de grabar múltiples pantallas en su dispositivo Windows 10? Si es así, ¡has venido al lugar correcto! Esta guía lo guiará a través de los pasos para grabar múltiples pantallas en Windows 10. Cubriremos cómo configurar y usar la herramienta de grabación y proporcionar consejos para aprovechar al máximo sus grabaciones. Entonces, si está listo para comenzar, ¡siga leyendo para aprender a grabar varias pantallas en Windows 10!
- Paso 1: vaya a la barra de búsqueda de Windows 10 y escriba "barra de juego".
- Paso 2: seleccione la opción "Barra de juego" de los resultados de búsqueda.
- Paso 3: Vaya a la configuración de la barra de juegos de Windows 10 y asegúrese de que "grabe clips de juego y capturas de pantalla con barra de juego" esté habilitada.
- Paso 4: Abra el juego que desea grabar.
- Paso 5: Presione las teclas Windows + G para iniciar la barra de juego.
- Paso 6: seleccione el botón "Registro" para comenzar a grabar.
- Paso 7: Para dejar de grabar, presione las teclas Windows + Alt + R.

Grabando múltiples pantallas en Windows 10
La grabación de múltiples pantallas en Windows 10 es una excelente manera de capturar y documentar su trabajo en diferentes programas o aplicaciones. Le permite capturar varias ventanas a la vez y crear un solo video. Esta guía proporcionará una descripción general de cómo grabar múltiples pantallas en Windows 10 utilizando las herramientas incorporadas y el software de terceros.
Uso de las herramientas incorporadas de Windows 10
Windows 10 tiene varias herramientas incorporadas que puede usar para grabar varias pantallas. La barra de juegos es una de las herramientas más potentes para la grabación de pantalla en Windows 10. Le permite grabar cualquier ventana activa, así como todo el escritorio. También tiene una serie de herramientas de edición y una biblioteca de efectos para mejorar cualquier grabación.
Otra herramienta útil para grabar múltiples pantallas en Windows 10 es la grabadora de pantalla. Esta herramienta le permite capturar todo el escritorio o secciones específicas de su pantalla. También puede grabar audio y agregar anotaciones a sus grabaciones.
Uso de software de terceros
Si necesita más funciones y control sobre sus grabaciones, puede usar software de terceros. Hay muchas herramientas de grabación de pantalla disponibles para Windows 10, pero algunas de las más populares incluyen OBS Studio, Bandicam y Screencast-O-Matic. Estas herramientas ofrecen características más avanzadas, como transmisión en vivo, edición de video y más.
Configuración de su grabación
Antes de comenzar a grabar sus múltiples pantallas, debe asegurarse de que su configuración esté lista. Asegúrese de que todas las ventanas y aplicaciones que desea grabar sean abiertas y visibles en su pantalla. También debe verificar la configuración de audio y ajustarlos si es necesario.
Grabando sus múltiples pantallas
Una vez que su configuración esté lista, puede comenzar a grabar sus múltiples pantallas. Si está utilizando las herramientas incorporadas de Windows 10, simplemente puede presionar la tecla Windows + G para abrir la barra de juego y hacer clic en el botón de registro. Si está utilizando software de terceros, puede iniciar el software y hacer clic en el botón de registro.
Guardar y editar su grabación
Una vez que haya terminado de grabar sus múltiples pantallas, puede guardar el video y hacer las ediciones necesarias. Si está utilizando las herramientas incorporadas de Windows 10, puede guardar el video en la carpeta de videos de su computadora. Si está utilizando un software de terceros, puede guardar el video en su computadora o cargarlo en YouTube u otros sitios para compartir videos.
Conclusión
Grabar múltiples pantallas en Windows 10 es una excelente manera de capturar y documentar su trabajo. Puede usar las herramientas incorporadas o el software de terceros para grabar múltiples pantallas y crear un solo video. Siga los pasos descritos en esta guía para configurar su grabación y comenzar a capturar sus múltiples pantallas.
Preguntas frecuentes
Q1. ¿Qué es la grabación de pantalla?
Respuesta: La grabación de pantalla es el proceso de captura de la actividad en la pantalla de una computadora. Esto incluye grabar video y audio de la actividad, así como tomar capturas de pantalla de la pantalla. La grabación de pantalla es útil para crear tutoriales, presentaciones y otros proyectos de video.
Q2. ¿Cuáles son algunos de los beneficios de la grabación de pantalla?
Respuesta: La grabación de pantalla es una excelente manera de capturar actividades en una computadora en un formato de video. Esto puede ser útil para crear tutoriales, presentaciones y otros proyectos de video. También permite a los usuarios documentar su trabajo y compartirlo con otros. Las grabaciones también son fácilmente accesibles, lo que las convierte en una excelente manera de compartir información.
Q3. ¿Cómo grabo varias pantallas en Windows 10?
Respuesta: La grabación de varias pantallas en Windows 10 es fácil. El primer paso es abrir la barra de juegos de Windows 10 presionando las teclas "Windows + G" en su teclado. A continuación, haga clic en el botón "Grabar" y seleccione las pantallas que desea grabar. Una vez que haya seleccionado las pantallas que desea grabar, haga clic en el botón "Iniciar grabación" para comenzar la grabación.
Q4. ¿Cómo puedo editar el video grabado?
Respuesta: Una vez que haya grabado un video, puede editarlo usando un programa de edición de video. Hay muchos programas de edición de video gratuitos y pagos disponibles que se pueden usar para editar el video grabado. Por ejemplo, Windows 10 incluye un editor de video incorporado llamado Fotos, que se puede usar para editar el video grabado.
Q5. ¿Puedo usar la grabación de pantalla para capturar audio?
Respuesta: Sí, puede usar la grabación de pantalla para capturar audio. Cuando abres la barra de juego de Windows 10, hay una opción para habilitar la grabación de audio. Una vez habilitado, la grabación capturará videos y audio. También puede usar un micrófono para grabar audio por separado del video, si lo desea.
Q6. ¿Es segura la grabación de pantalla?
Respuesta: La grabación de pantalla es generalmente segura, siempre que tome las precauciones necesarias para proteger sus datos. Al grabar, asegúrese de no registrar ninguna información confidencial o datos personales. También es importante asegurarse de que el video grabado se guarde en una ubicación segura. Además, asegúrese de no registrar ningún contenido no autorizado, ya que esto podría conducir a problemas legales.
Cómo grabar múltiples pantallas a la vez en Windows 10
La grabación de múltiples pantallas en Windows 10 puede ser una tarea desalentadora, pero con las herramientas y técnicas adecuadas, es posible lograrlo. Con la ayuda de las herramientas de captura de pantalla, puede capturar fácilmente varias pantallas y crear videos increíbles para su audiencia. Entonces, si está buscando una manera de capturar varias pantallas en Windows 10, prueba estos consejos y los resultados te sorprenderán.




