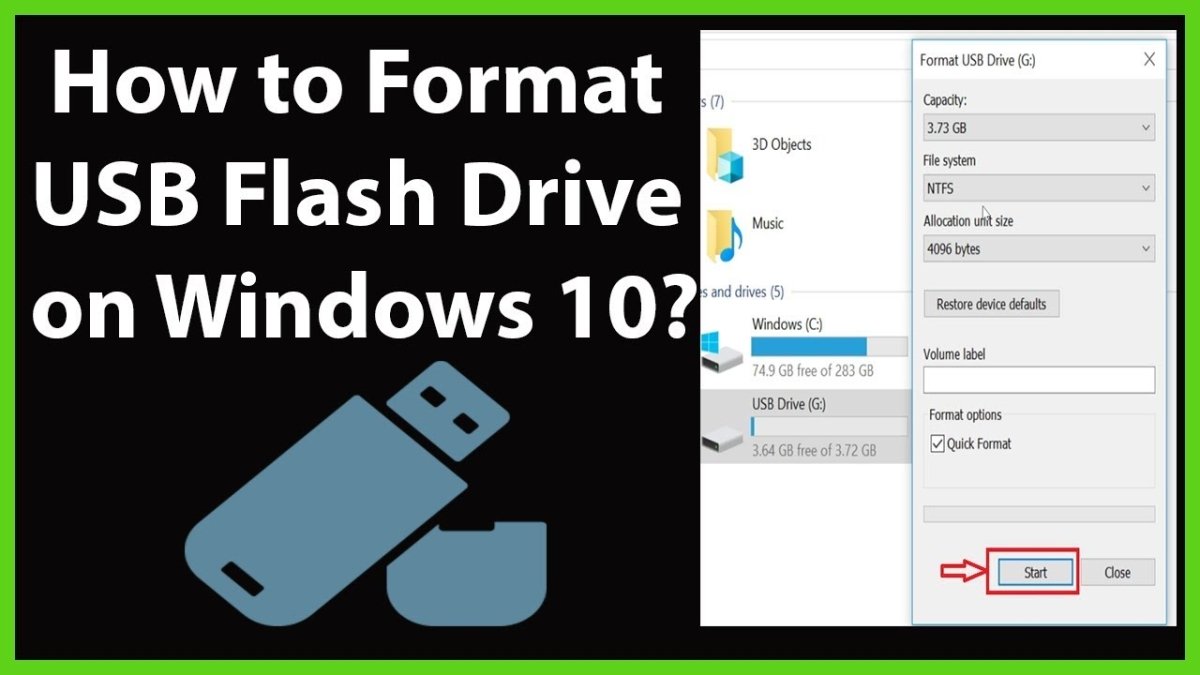
¿Cómo formatear la unidad flash Windows 10?
¿Está buscando una manera fácil de formatear su unidad flash para Windows 10? Tener el formato correcto para su unidad flash puede marcar la diferencia cuando se trata de almacenamiento y recuperación de datos. Este artículo lo llevará a través de los simples pasos de formatear su unidad flash para que pueda disfrutar de la gama completa de funciones de Windows 10.
Formatear una unidad flash en Windows 10
- Conecte su unidad flash a su computadora Windows 10.
- Abra el explorador de archivos presionando la tecla Windows + E.
- Haga clic con el botón derecho en su unidad flash y seleccione Formato.
- Elija un sistema de archivos en el menú desplegable. Recomendamos NTFS.
- Marque la casilla de formato rápido.
- Haga clic en Inicio.
- Confirme que desea formatear la unidad.
- Espere hasta que se realice el proceso.
- Haga clic en Aceptar.
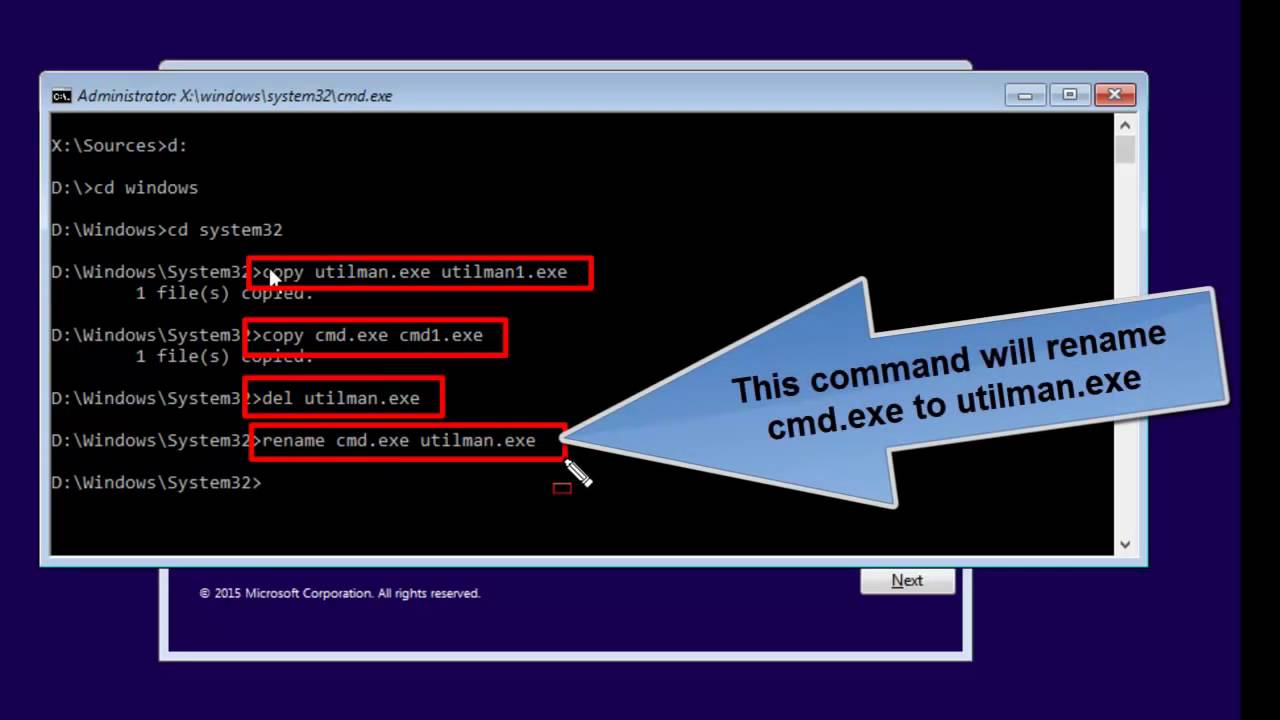
Cómo formatear una unidad flash en Windows 10
El formato de una unidad flash en Windows 10 es una tarea simple que puede ayudarlo a aprovechar al máximo su dispositivo de almacenamiento. Ya sea que desee maximizar la capacidad de almacenamiento o borrar el contenido de su unidad, formatear la unidad es la mejor manera de hacerlo. En este artículo, proporcionaremos instrucciones paso a paso sobre cómo formatear una unidad flash en Windows 10.
Paso 1: inserte la unidad flash
El primer paso para formatear una unidad flash en Windows 10 es insertar la unidad en su computadora. Dependiendo del tipo de unidad que tenga, es posible que deba usar un adaptador o puerto USB. Una vez que la unidad se inserta de forma segura, debe ser reconocida por su computadora y aparecer en el Explorador de archivos.
Paso 2: Abra la ventana de formato
Una vez que se ha reconocido la unidad, puede proceder al siguiente paso y abrir la ventana de formato. Para hacer esto, haga clic con el botón derecho en la unidad y seleccione la opción "Formato" en el menú. Esto abrirá una ventana con varias opciones.
Paso 3: seleccione las opciones de formato
En la ventana de formato, deberá seleccionar las opciones de formato que desea usar. Puede elegir formatear la unidad como NTFS o FAT32. También puede decidir formatear rápido o formatear completo la unidad. Una vez que haya realizado su selección, haga clic en el botón "Inicio" para comenzar el proceso de formateo.
Paso 4: Formateo de la unidad
Una vez que haya hecho clic en el botón "Inicio", comenzará el proceso de formato. Dependiendo del tamaño de la unidad, este proceso puede tardar varios minutos en completarse. Una vez que se complete el proceso de formato, verá un mensaje informándole que la unidad se ha formateado con éxito.
Paso 5: finalización del proceso de formato
Después de que se complete el proceso de formato, puede finalizar el proceso haciendo clic en el botón "Aceptar" en la ventana Formato. Esto cerrará la ventana y la unidad estará lista para su uso. Ahora puede almacenar archivos o transferir datos a la unidad.
Cosas a tener en cuenta
Al formatear una unidad flash en Windows 10, hay algunas cosas a tener en cuenta. Primero, asegúrese de seleccionar la opción de formato adecuada para su unidad. En segundo lugar, es importante recordar que formatear una unidad borrará todos los datos en la unidad. Finalmente, asegúrese de hacer clic en el botón "Aceptar" en la ventana de formato para finalizar el proceso de formato.
Conclusión
El formato de una unidad flash en Windows 10 es una tarea simple que puede ayudarlo a aprovechar al máximo su dispositivo de almacenamiento. Siguiendo los pasos descritos en este artículo, puede formatear fácilmente su unidad y aprovechar su capacidad de almacenamiento completa.
Top 6 preguntas frecuentes
1. ¿Qué es una unidad flash?
Una unidad flash, también conocida como unidad de pulgar, es un pequeño dispositivo de almacenamiento portátil. Se conecta al puerto USB de una computadora u otro dispositivo, lo que permite a los usuarios transferir o almacenar datos. Las unidades flash son fáciles de usar y pueden venir en una variedad de tamaños, de 8 GB a 256 GB o más. Son una excelente manera de hacer una copia de seguridad de datos importantes o transferir archivos entre computadoras y dispositivos.
2. ¿Cómo formateo una unidad flash en Windows 10?
Formatear su unidad flash en Windows 10 es un proceso simple. Primero, conecte la unidad flash a un puerto USB en su computadora. Luego, abra el explorador de archivos. Haga clic derecho en la unidad flash y seleccione "Formato". Seleccione el sistema de archivos deseado en el menú desplegable y haga clic en "Inicio". El proceso de formato solo debe tomarse unos momentos.
3. ¿Cuál es el mejor sistema de archivos para una unidad flash?
El mejor sistema de archivos para una unidad flash dependerá del tipo de datos que planee almacenar en él. Por ejemplo, si planea almacenar archivos grandes como videos o música, entonces el sistema de archivos EXFAT puede ser la mejor opción. Si planea almacenar archivos más pequeños como documentos o imágenes, entonces FAT32 puede ser una mejor opción.
4. ¿Cuál es la diferencia entre fat32 y exfat?
La principal diferencia entre FAT32 y EXFAT es el tamaño máximo del archivo que pueden admitir. FAT32 tiene un tamaño de archivo máximo de 4GB, mientras que EXFAT puede admitir archivos de hasta 16 TB de tamaño. Además, EXFAT es más compatible con versiones más nuevas de Windows, mientras que FAT32 es más compatible con las versiones anteriores.
5. ¿Cómo sé si mi unidad flash es compatible con Windows 10?
Para verificar si su unidad flash es compatible con Windows 10, simplemente conéctela a un puerto USB en su computadora. Si se reconoce, entonces es compatible. También puede consultar el sitio web del fabricante para ver si su dispositivo está listado como compatible con Windows 10.
6. ¿Cómo protejo mi unidad flash de los virus?
La mejor manera de proteger su unidad flash de los virus es escanearlo siempre con un programa antivirus actualizado antes de transferir o abrir cualquier archivo. También es importante mantener siempre la protección antivirus de su computadora actualizada para ayudar a evitar que los virus se propagen a su unidad flash. Además, evite abrir archivos de fuentes desconocidas o no confiables, ya que a menudo pueden contener virus maliciosos.
Cómo formatear una unidad flash Windows 10 | USB Thumbs Drive | Fat32
Como puede ver, el formateo de una unidad flash USB en Windows 10 es un proceso simple que se puede completar en solo unos pocos pasos. Con las instrucciones correctas y unos pocos clics del mouse, puede formatear su unidad flash USB y asegurarse de que sea compatible con su computadora Windows 10.




