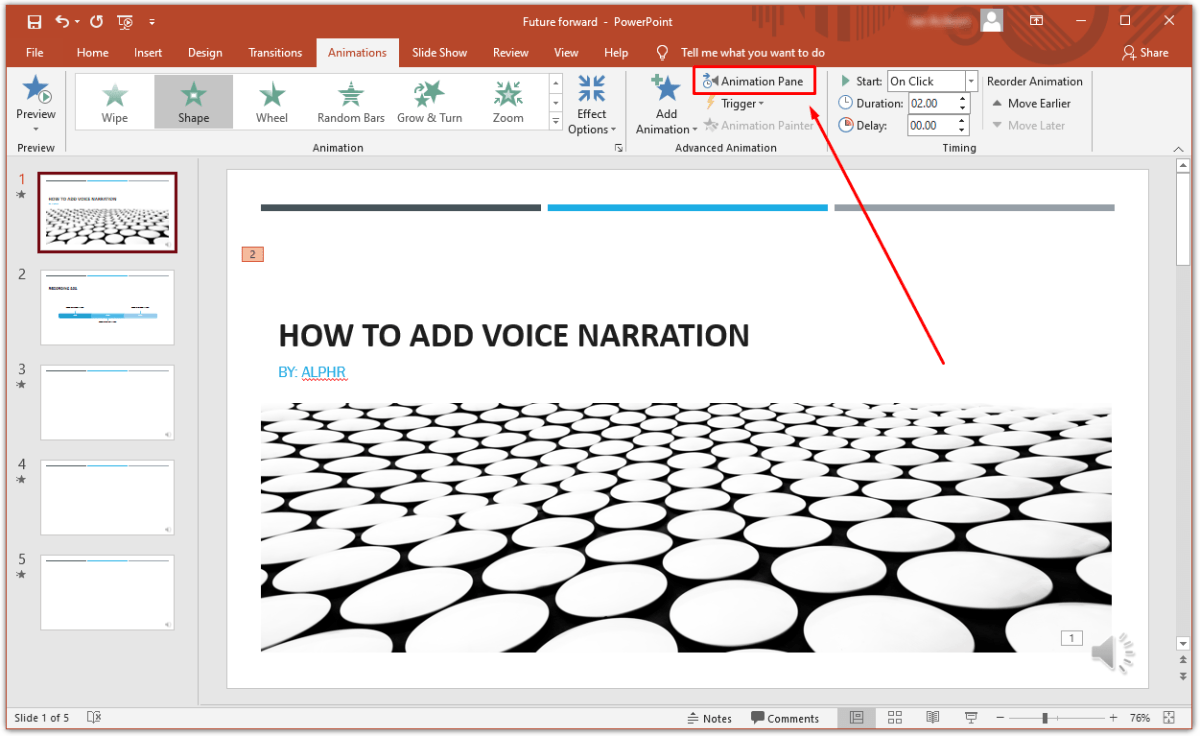
¿Cómo agregar voz en off a PowerPoint en iPad?
La voz en off puede ser una excelente manera de agregar una capa adicional de compromiso a su presentación de PowerPoint. Ya sea que esté creando una presentación para una reunión, clase o la sala de juntas, agregar una voz en off puede ayudar a cautivar a su audiencia y hacer que su presentación sea más memorable. Pero, ¿qué pasa si está utilizando un iPad para crear su presentación? En esta guía, le mostraremos cómo agregar una voz en off a su presentación de PowerPoint en un iPad, para que pueda aprovechar al máximo su presentación.
Agregar voz en off a PowerPoint en iPad es fácil y directo. Estos son los pasos que debe tomar:
- Abra la aplicación PowerPoint en su iPad.
- Seleccione la diapositiva a la que desea agregar una voz en off.
- Toque el Insertar pestaña y seleccione Audio.
- Elegir Grabar audio para comenzar a grabar tu voz en off.
- Cuando termine, toque Detener Para terminar la grabación.
- Grifo Play para escuchar tu voz en off.
- Grifo Hecho para terminar. Su voz en off se agregará a la diapositiva.

Cómo agregar voz en off a PowerPoint en iPad
Agregar voz en off a PowerPoint en iPad es fácil, y puede ayudarlo a hacer que sus presentaciones sean más atractivas y profesionales. Puede usar el micrófono incorporado de su iPad para grabar su propia voz, o puede usar un micrófono externo para una mejor calidad de sonido. Incluso puede agregar música de fondo a sus diapositivas. Este artículo le mostrará cómo agregar VoiceOver a PowerPoint en iPad.
Usando el micrófono incorporado del iPad
Si desea grabar su propia voz en off utilizando el micrófono incorporado del iPad, primero debe abrir la presentación de PowerPoint a la que desea agregar voz en off. Toque el botón de voz en off en la parte inferior de la pantalla, luego toque el botón de grabación. Hable en el micrófono y cuando haya terminado, toque el botón Stop. Su voz en off se agregará a la diapositiva.
Usando un micrófono externo
Si desea usar un micrófono externo para su voz en off, primero deberá conectar el micrófono a su iPad. Una vez que el micrófono esté conectado, abra la presentación de PowerPoint y toque el botón de voz en off. Toque el botón de registro y hable en el micrófono externo. Cuando haya terminado, toque el botón Detener. Su voz en off se agregará a la diapositiva.
Agregar música de fondo
Agregar música de fondo a su presentación de PowerPoint es una excelente manera de hacerlo más atractivo. Para agregar música de fondo, primero debe encontrar una canción o un efecto de sonido que desea usar. Una vez que haya encontrado la canción o el efecto de sonido, toque el botón de música en la parte inferior de la pantalla. Toque el botón Elija música, luego seleccione la canción o el efecto de sonido que desea usar. Su música de fondo se agregará a la diapositiva.
Ajustar el volumen de voz en off
Si desea ajustar el volumen de su voz en off, toque el botón de voz en off en la parte inferior de la pantalla. Luego toque el botón de volumen y use el control deslizante para ajustar el volumen.
Agregar texto para voz en off
Si desea agregar texto a sus diapositivas para la voz en off, toque el botón de texto en la parte inferior de la pantalla. Escriba el texto que desea agregar, luego toque el botón Listo. Su texto se agregará a la diapositiva.
Vista previa para la voz en off
Si desea obtener una vista previa de su voz en off, toque el botón de voz en off en la parte inferior de la pantalla. Luego toque el botón Reproducir para reproducir la voz en off. Cuando haya terminado de obtener una vista previa, toque el botón Detener.
Exportación de voz en off
Si desea exportar su voz en off, toque el botón Compartir en la parte inferior de la pantalla. Luego seleccione el método que desea usar para exportar la voz en off. Puede elegir exportar la voz en off como un archivo de audio, o puede optar por compartirlo directamente a otra aplicación.
Top 6 preguntas frecuentes
1. ¿Cómo agrego voz en off a PowerPoint en mi iPad?
Puede agregar VoiceOver a PowerPoint en su iPad utilizando las funciones de accesibilidad incorporadas. Primero, abra la presentación de PowerPoint a la que desea agregar voz en off. A continuación, toque el icono "AA" en la esquina superior derecha de la pantalla. Desde allí, puede seleccionar "Narizar diapositivas" y luego elegir un idioma. Después de haber elegido un idioma, puede grabar audio para cada diapositiva. Cuando haya terminado, puede reproducir la voz en off para asegurarse de que todo sea correcto. Finalmente, guarde su presentación de PowerPoint para terminar de agregar voz en off.
2. ¿Hay una aplicación que pueda usar para agregar voz en off a PowerPoint?
Sí, hay varias aplicaciones disponibles para agregar voz en off a PowerPoint. Muchas de estas aplicaciones son gratuitas y algunas ofrecen características adicionales como texto a voz, música de fondo y herramientas de edición avanzadas. Algunas de las aplicaciones más populares incluyen VoedReam, VoiceNote y Clarespeak.
3. ¿Cómo grabo la voz en off para PowerPoint en mi iPad?
Para grabar voz en off para PowerPoint en su iPad, abra la presentación de PowerPoint a la que desea agregar voz en off. Toque el icono "AA" en la esquina superior derecha de la pantalla, luego seleccione "Narre las diapositivas" y elija un idioma. A continuación, toque el botón de registro rojo y habla tu narración para cada diapositiva. Cuando haya terminado, puede reproducir la voz en off para asegurarse de que todo sea correcto. Finalmente, guarde su presentación de PowerPoint para terminar de agregar voz en off.
4. ¿Puedo editar mi voz en off PowerPoint grabada en mi iPad?
Sí, puede editar su voz en off PowerPoint grabada en su iPad. Para hacer esto, abra la presentación de PowerPoint y toque el icono "AA" en la esquina superior derecha de la pantalla. Desde allí, puede seleccionar "Editar VoiceOver" y luego puede usar las herramientas de edición para ajustar su audio. Cuando haya terminado, guarde su presentación de PowerPoint para terminar de agregar voz en off.
5. ¿Puedo agregar música de fondo a mi voz en off PowerPoint en mi iPad?
Sí, puede agregar música de fondo a su voz en off PowerPoint en su iPad. Para hacer esto, necesitará usar una aplicación de terceros, como VoedReam, VoiceNote o Clarespeak. Estas aplicaciones le permiten agregar música y efectos de sonido a su voz en off. Una vez que haya agregado la música de fondo, puede guardar su presentación de PowerPoint para terminar de agregar voz en off.
6. ¿Cuál es la mejor manera de agregar voz en off a PowerPoint en mi iPad?
La mejor manera de agregar voz en off a PowerPoint en su iPad es usar las funciones de accesibilidad incorporadas. Para hacer esto, abra la presentación de PowerPoint a la que desea agregar voz en off. Toque el icono "AA" en la esquina superior derecha de la pantalla, luego seleccione "Narre las diapositivas" y elija un idioma. A continuación, toque el botón de registro rojo y habla tu narración para cada diapositiva. Cuando haya terminado, puede reproducir la voz en off para asegurarse de que todo sea correcto. Finalmente, guarde su presentación de PowerPoint para terminar de agregar voz en off. Si desea agregar características adicionales como música de fondo o texto a voz, puede usar una aplicación de terceros, como VoedReam, VoiceNote o Clarespeak.
Agregar narración a una presentación de PowerPoint en su iPad por grabación de pantalla
Agregar voz en off a PowerPoint en iPad es fácil y se puede hacer con la ayuda de las herramientas adecuadas. Con la combinación correcta de hardware y software, puede agregar fácilmente la voz en off a PowerPoint en iPad de manera fácil y rápida. Con este tutorial, ahora conoce los conceptos básicos de cómo agregar voz en off a PowerPoint en iPad y puede usar este conocimiento para convertir sus presentaciones en una experiencia atractiva y emocionante.




