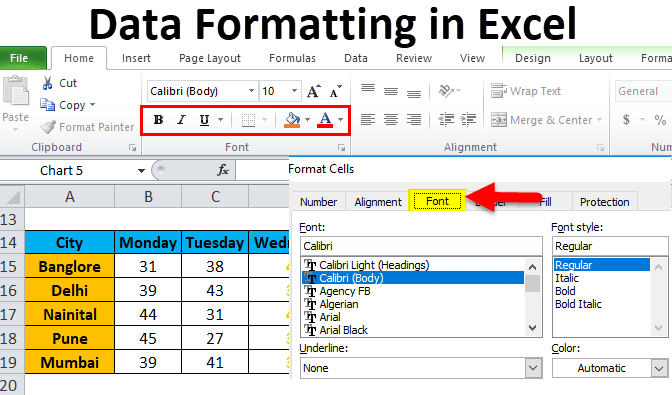
¿Cómo formatear datos en Excel?
¿Alguna vez se ha sentido abrumado cuando se trata de organizar datos en Excel? El formato de datos en Excel puede parecer una tarea desalentadora, pero no tiene que ser así. Con los consejos y trucos adecuados, puede formatear de manera rápida y fácil los datos en Excel para ahorrarle tiempo y hacer que su trabajo se vea organizado y profesional. En este artículo, le proporcionaremos una guía paso a paso sobre cómo formatear los datos en Excel, para que pueda mantenerse organizado y aprovechar al máximo el poderoso programa de hoja de cálculo.
- Seleccione el rango de datos que se formatea
- Navegar al Hogar pestaña
- Elija un estilo del Número grupo (por ejemplo, moneda, contabilidad, porcentaje, etc.)
- Para formatear otros elementos (por ejemplo, fuente, color celular, etc.), navegue a Formato bajo el Hogar pestaña
- Elija entre las diferentes opciones de formato disponibles
- Haga clic en el DE ACUERDO botón para guardar los cambios

Formateo de datos en Excel: una descripción general
Excel es una herramienta poderosa para organizar, analizar y presentar datos. La capacidad de formatear datos en Excel es esencial para crear presentaciones e informes visualmente atractivos. El formato de datos en Excel se puede hacer de varias maneras, desde cambiar el tamaño y el color de la fuente hasta agregar bordes y sombreado. En este artículo, discutiremos los conceptos básicos de formatear datos en Excel y proporcionaremos algunos consejos y trucos para aprovechar al máximo sus datos.
El formato de datos en Excel puede ayudar a hacer que los datos sean más fáciles de leer y comprender. También puede ayudar a hacer que los datos sean más atractivos visualmente, lo que puede ayudar a involucrar al espectador y facilitar la información de procesar. Los datos de formato en Excel se pueden realizar agregando bordes y sombreado a las celdas, ajustando los tamaños y colores de fuente, y utilizando herramientas de formato como autoformat, formato condicional y estilos de tabla.
Agregar bordes y sombreado a las celdas
Agregar bordes y sombreado a las celdas es una manera fácil de formatear los datos en Excel. Los bordes se pueden usar para separar los datos en diferentes secciones, y el sombreado se puede usar para llamar la atención sobre los puntos de datos importantes. Para agregar bordes y sombreado a las celdas, seleccione las celdas que desea formatear, luego haga clic en el menú desplegable Borders y seleccione la opción de borde deseada. Para agregar sombreado a las celdas, haga clic en el menú desplegable Color de relleno y seleccione el color deseado.
Usando bordes
Las fronteras son una excelente manera de organizar y separar los datos en Excel. Para agregar un borde a una celda o una gama de celdas, seleccione las celdas que desea formatear, luego haga clic en el menú desplegable Borders y seleccione la opción de borde deseada. Para agregar un borde a varias celdas a la vez, puede seleccionar varias celdas, luego hacer clic en el menú desplegable Borders y seleccionar la opción de borde deseada.
Usando sombreado
El sombreado se puede usar para llamar la atención sobre los puntos de datos importantes. Para agregar sombreado a las celdas, seleccione las celdas que desea formatear, luego haga clic en el menú desplegable de color de relleno y seleccione el color deseado. También puede usar la opción Efectos de relleno para agregar gradientes y patrones al sombreado.
Formatear texto en celdas
Formatear el texto en las celdas es otra forma de facilitar los datos de leer y comprender. Puede ajustar el tamaño, el color y el estilo de la fuente para que el texto sea más fácil de leer. Para formatear el texto en las celdas, seleccione las celdas que desea formatear, luego haga clic en el menú desplegable de fuentes y seleccione el tamaño, el color y el estilo de fuente deseados.
Usando tamaños de fuente
Usar el tamaño de fuente correcto puede hacer que el texto sea más fácil de leer. Para ajustar el tamaño de la fuente, seleccione las celdas que desea formatear, luego haga clic en el menú desplegable del tamaño de la fuente y seleccione el tamaño de fuente deseado.
Usando colores de fuentes
El uso de colores de fuentes puede ayudar a llamar la atención sobre los puntos de datos importantes. Para ajustar el color de la fuente, seleccione las celdas que desea formatear, luego haga clic en el menú desplegable del color de la fuente y seleccione el color de fuente deseado.
Uso de herramientas de formato
Excel proporciona varias herramientas de formato que se pueden usar para formatear de manera rápida y fácil los datos. Estas herramientas incluyen autoformato, formato condicional y estilos de tabla.
Usando autoformat
El autoformato es una herramienta que se puede utilizar para aplicar rápidamente el formato a una variedad de células. Para usar AutoFormat, seleccione las celdas que desea formatear, luego haga clic en el menú desplegable Autoformat y seleccione la opción de autoformat deseada.
Uso de formato condicional
El formato condicional es una herramienta que se puede usar para formatear automáticamente las celdas en función de los valores que contienen. Para usar el formato condicional, seleccione las celdas que desea formatear, luego haga clic en el menú desplegable de formateo condicional y seleccione la opción de formato condicional deseada.
Usando estilos de mesa
Los estilos de tabla es una herramienta que se puede utilizar para aplicar rápidamente el formato a una variedad de células. Para usar los estilos de tabla, seleccione las celdas que desea formatear, luego haga clic en el menú desplegable de los estilos de tabla y seleccione el estilo de tabla deseado.
Pocas preguntas frecuentes
Pregunta 1: ¿Cómo agrego una nueva columna a una hoja de cálculo de Excel existente?
Respuesta: Para agregar una nueva columna a una hoja de cálculo de Excel existente, seleccione la columna a la derecha de donde desea agregar la nueva columna, haga clic derecho y seleccione "Insertar". Esto abrirá un cuadro de diálogo que le permite seleccionar el número de columnas y el formato de datos de columna (general, texto, fecha, etc.). Una vez que haya seleccionado el número deseado de columnas y formato, haga clic en "Aceptar" para insertar las nuevas columnas en su hoja de cálculo.
Pregunta 2: ¿Cómo formateo una célula en Excel?
Respuesta: Para formatear una celda en Excel, primero seleccione la celda o las celdas que desea formatear. Luego haga clic derecho y seleccione "Celillas de formato". Esto abrirá un cuadro de diálogo donde puede personalizar la apariencia de la celda estableciendo el tamaño de fuente, el color de la fuente, el color de fondo, el estilo de borde, la alineación y otras configuraciones. Una vez que haya realizado sus selecciones, haga clic en "Aceptar" para aplicar el formato a la celda o las celdas.
Pregunta 3: ¿Cómo congelo las columnas en Excel?
Respuesta: Para congelar columnas en Excel, primero seleccione la columna o columnas que desea congelar. Luego vaya a la pestaña "Ver" en la cinta, seleccione "Panes de congelación" y luego seleccione la opción "Panes de congelación". Esto congelará las columnas seleccionadas en su lugar, lo que le permitirá desplazarse hacia arriba y hacia abajo de la hoja de cálculo sin perder de vista las columnas congeladas.
Pregunta 4: ¿Cómo agrego un filtro a una hoja de cálculo de Excel?
Respuesta: Para agregar un filtro a una hoja de cálculo de Excel, primero seleccione el rango de datos que desea filtrar. Luego vaya a la pestaña "Datos" en la cinta, seleccione "Filtrar" y luego seleccione "Filtrar". Esto agregará una flecha desplegable a cada encabezado de columna en el rango seleccionado, lo que le permitirá filtrar los datos por criterios específicos.
Pregunta 5: ¿Cómo agrego una tabla a una hoja de cálculo de Excel?
Respuesta: Para agregar un gráfico a una hoja de cálculo de Excel, primero seleccione el rango de datos que desea trazar. Luego vaya a la pestaña "Insertar" en la cinta, seleccione "Gráficos" y luego seleccione el tipo de gráfico que desea insertar. Esto abrirá un cuadro de diálogo donde puede personalizar la apariencia del gráfico, como etiquetas de eje, etiquetas de datos, títulos de gráficos y más. Una vez que haya realizado sus selecciones, haga clic en "Aceptar" para insertar el gráfico en su hoja de cálculo.
Pregunta 6: ¿Cómo convierto una hoja de cálculo de Excel en un PDF?
Respuesta: Para convertir una hoja de cálculo de Excel a un PDF, primero abra la hoja de cálculo en Excel. Luego vaya a la pestaña "Archivo" en la cinta, seleccione "Guardar como" y luego seleccione "PDF". Esto abrirá un cuadro de diálogo que le permite personalizar la configuración de PDF, como la orientación de la página, el tamaño de la página y más. Una vez que haya realizado sus selecciones, haga clic en "Guardar" para generar el archivo PDF.
Aprender a formatear datos en Excel es una habilidad importante para tener en el mundo de hoy. Puede ayudarlo a organizar sus datos y facilitar el análisis y comprender. Con las técnicas y el conocimiento correctos, puede hacer que sus datos sean más significativos y valiosos. Al usar Excel, puede asegurarse de que sus datos se presenten de manera ordenada y organizada y que pueda aprovecharlos al máximo. Con un poco de práctica y las herramientas adecuadas, puede crear formatos de datos significativos y útiles en Excel.




