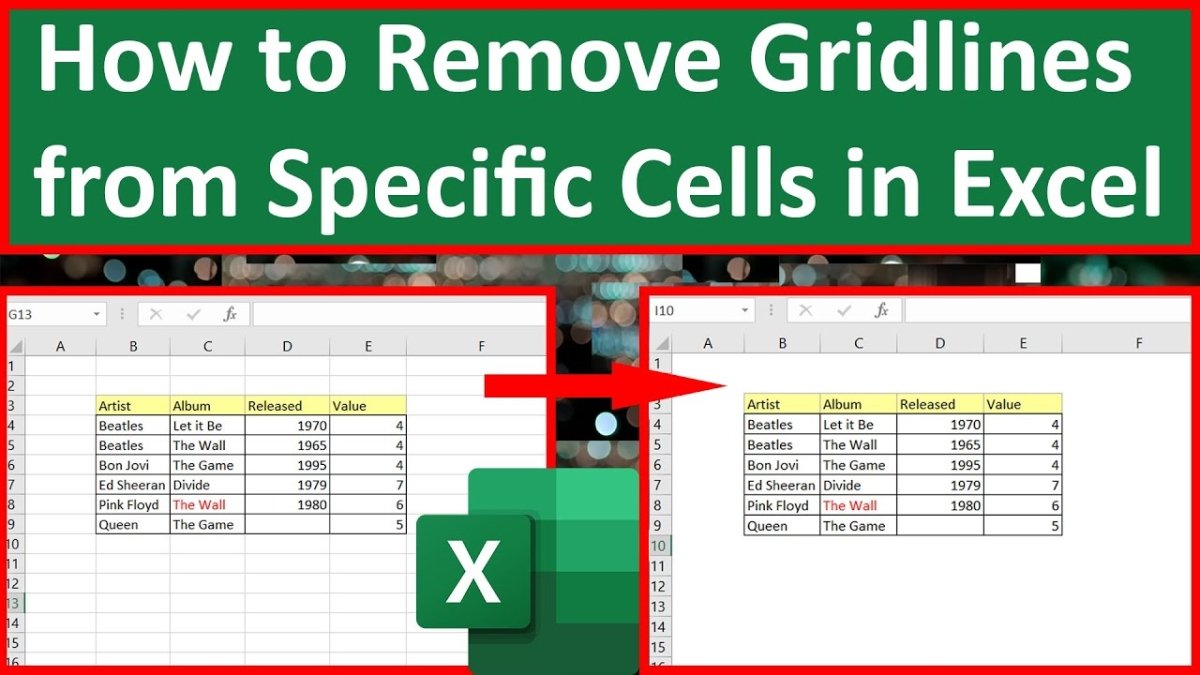
¿Cómo eliminar las líneas de cuadrícula en Excel para células específicas?
¿Desea eliminar las líneas de cuadrícula en Excel para células específicas? Si es así, has venido al lugar correcto. En este tutorial paso a paso, le mostraremos cómo eliminar fácilmente las líneas de cuadrícula en Excel para que pueda personalizar sus hojas de cálculo de la manera que desee. También cubriremos algunos consejos y trucos para limpiar sus hojas de trabajo y garantizar que sus datos se vean mejor. Entonces, ¡comencemos!
Para eliminar las líneas de cuadrícula en Excel para células específicas, haga lo siguiente:
- Seleccione las celdas con las líneas de cuadrícula que desea eliminar.
- Vaya a casa> Formato> Border.
- Seleccione ningún borde del menú desplegable.
- Haga clic en Aceptar.

Cómo eliminar las líneas de cuadrícula solo en células seleccionadas en Excel
Las líneas de cuadrícula son una parte importante de cualquier hoja de cálculo, que proporciona un medio visible para realizar un seguimiento de las filas, columnas y celdas. Sin embargo, a veces estas líneas de cuadrícula pueden distraer, y es posible que desee eliminarlas de ciertas células. Afortunadamente, hay una manera relativamente simple de hacerlo en Microsoft Excel.
El primer paso es seleccionar las celdas en las que desea eliminar las líneas de cuadrícula. Esto se puede hacer haciendo clic y arrastrando el mouse sobre las celdas deseadas. Una vez que se selecciona el área, el siguiente paso es ir a la pestaña "Inicio" y seleccionar la opción "Formato". Esto traerá un menú desplegable con varias opciones. En este menú, seleccionará la opción "Borders".
Eliminar líneas de cuadrícula a través de la opción Borders
Una vez que haya seleccionado la opción "Borders", aparecerá un nuevo menú. Este menú incluirá varias opciones para formatear los bordes, como el color, el tipo de línea y el grosor. Para eliminar las líneas de cuadrícula en las celdas seleccionadas, simplemente seleccione la opción "Ninguno". Esto eliminará todas las líneas de cuadrícula de las celdas seleccionadas.
Eliminar líneas de cuadrícula a través de la opción de células de formato
Otra forma de eliminar las líneas de cuadrícula de las celdas seleccionadas es usar la opción "Celdas de formato". Esto se puede encontrar haciendo clic derecho en las celdas seleccionadas y seleccionando la opción "Celdas de formato" en el menú emergente. Esto abrirá una nueva ventana con varias pestañas diferentes. En la pestaña "Border", verá varias opciones para formatear los bordes de las celdas. Para eliminar las líneas de cuadrícula, simplemente seleccione la opción "Ninguno" en el menú desplegable.
Usando la opción de formato de claro
La última forma de eliminar las líneas de cuadrícula de las celdas seleccionadas es usar la opción "Formateo de claro". Esto se puede encontrar haciendo clic derecho en las celdas seleccionadas y seleccionando la opción "Borrar de formato" en el menú emergente. Esto eliminará todo el formato de las celdas seleccionadas, incluidas las líneas de cuadrícula que puedan haber estado presentes.
Uso de la opción Show GridLines
Si desea eliminar las líneas de cuadrícula de todas las celdas en una hoja de cálculo, puede hacerlo utilizando la opción "Show GridLines". Esta opción se puede encontrar en la pestaña "Ver" en la cinta de Excel. Simplemente desmarque esta opción para eliminar las líneas de cuadrícula de todas las celdas de la hoja de cálculo.
Re -aplicando líneas de cuadrícula a una selección de células
Si ha eliminado las cuadrículas de una selección de células y desea volver a aplicarlas, puede hacerlo usando la opción "Borders". Simplemente seleccione la opción "Borders" en el menú "Formato" en la pestaña "Inicio" y seleccione el tipo de línea y el color deseados. Esto volverá a aplicar las líneas de cuadrícula a las células seleccionadas.
Usando la opción de formateo de copiar/pegar
Si desea volver a aplicar rápidamente el mismo formato a una selección de celdas, puede usar la opción "Copiar/pegar formateo". Esto se puede encontrar haciendo clic derecho en las celdas que ya tienen el formateo deseado y seleccionando la opción "Copiar/pegar formato" en el menú emergente. Esto aplicará el mismo formato a las celdas seleccionadas.
Usando las opciones de tema
Si desea aplicar el mismo formato en una hoja de cálculo completa, puede usar la opción "Temas". Esta opción se puede encontrar en la pestaña "Diseño" en la cinta de Excel. Seleccionar un tema de este menú aplicará el mismo formato a todas las celdas en la hoja de cálculo.
Conclusión
La eliminación de líneas de cuadrícula de celdas seleccionadas en Microsoft Excel es un proceso relativamente simple. Puede eliminar las líneas de cuadrícula utilizando la opción "Borders", o puede usar la opción "Celdas de formato". También puede usar la opción "Mostrar líneas de cuadrícula" para eliminar las líneas de cuadrícula de todas las celdas en una hoja de cálculo, o la opción "Copiar/pegar formato" para volver a aplicar rápidamente el mismo formato a una selección de celdas. Finalmente, puede usar la opción "Temas" para aplicar el mismo formato a una hoja de cálculo completa.
Pocas preguntas frecuentes
¿Qué son las líneas de cuadrícula?
Las líneas de cuadrícula son las líneas débiles que aparecen alrededor de las células en una hoja de cálculo. Forman un patrón de cuadrícula y se pueden usar para identificar y seleccionar fácilmente celdas. También se utilizan para indicar dónde se encuentran los datos en las celdas.
¿Cuáles son las diferentes formas de eliminar las líneas de cuadrícula en Excel?
Hay dos métodos principales para eliminar las líneas de cuadrícula en Excel. El primero es usar la opción "Borders" en la pestaña Inicio de la cinta. Esto le permitirá seleccionar qué líneas de cuadrícula desea eliminar y puede usarse para celdas específicas o para una hoja de trabajo completa. El segundo método es usar la opción "Celdas de formato" en la pestaña Inicio. Esto le permitirá personalizar las líneas de cuadrícula para celdas específicas y puede usarse para eliminar las líneas de cuadrícula de células específicas.
¿Cómo elimino las líneas de cuadrícula para células específicas en Excel?
Para eliminar las líneas de cuadrícula para celdas específicas en Excel, puede usar la opción "Células de formato" en la pestaña Inicio. Esto le permitirá personalizar las líneas de cuadrícula para celdas específicas y puede usarse para eliminar las líneas de cuadrícula de células específicas. Cuando haga clic en "Formato de celdas", se le dará la opción de personalizar las líneas de cuadrícula para una sola celda, una gama de celdas o una hoja de trabajo completa.
¿Cómo elimino todas las líneas de cuadrícula en Excel?
Para eliminar todas las líneas de cuadrícula en Excel, puede usar la opción "Borders" en la pestaña Inicio. Esto le permitirá seleccionar qué líneas de cuadrícula desea eliminar y puede usarse para celdas específicas o para una hoja de trabajo completa. Cuando haga clic en "Borders", se le dará la opción de eliminar todos los bordes o seleccionar qué bordes desea eliminar de la cuadrícula.
¿Son necesarias las líneas de cuadrícula en Excel?
Las líneas de cuadrícula no son necesarias en Excel, pero pueden ser útiles para identificar y seleccionar fácilmente celdas. También se pueden usar para indicar dónde se encuentran los datos en las celdas.
¿Puedo cambiar el color de las líneas de cuadrícula en Excel?
Sí, puede cambiar el color de las líneas de cuadrícula en Excel. Para hacer esto, puede usar la opción "Celdas de formato" en la pestaña Inicio. Esto le permitirá personalizar las líneas de cuadrícula para celdas específicas y puede usarse para cambiar el color de las líneas de cuadrícula. Cuando haga clic en "Formato de celdas", se le dará la opción de personalizar las líneas de cuadrícula para una sola celda, una gama de celdas o una hoja de trabajo completa.
Eliminar líneas de cuadrícula en Excel para células específicas es una tarea fácil que puede mejorar en gran medida la apariencia de su hoja de cálculo. Con algunos pasos simples, puede eliminar rápidamente las líneas de cuadrícula de sus hojas de trabajo y hacer que sus datos sean más atractivos visualmente. Ya sea que esté trabajando en un presupuesto, rastrear inventario o crear un tablero, la capacidad de personalizar su hoja de trabajo sin líneas de cuadrícula es una herramienta invaluable.




