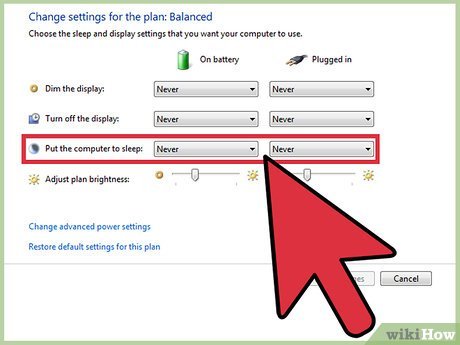
¿Cómo evitar que Windows 10 duerma?
Si es como muchos usuarios de Windows 10, probablemente haya experimentado el problema frustrante de que su PC se duerma cuando menos lo espere. Ya sea que esté en medio de un proyecto o que intente relajarse con una película, una computadora de Windows 10 dormida puede ser un gran inconveniente. Afortunadamente, hay formas de evitar que su computadora se duerma. En este artículo, discutiremos cómo evitar que Windows 10 duerma y proporcionaremos algunos consejos útiles para aprovechar al máximo su computadora.
¿Cómo evitar que Windows 10 duerma?
1. Vaya al menú Inicio, luego seleccione Configuración
2. Seleccione Sistema
3. Haga clic en Power y duerma en la columna izquierda
4. Haga clic en Configuración de energía adicional
5. Seleccione elige lo que hacen los botones de alimentación
6. Haga clic en Cambiar la configuración que actualmente no están disponibles
7. Desmarque la caja al lado de encender el inicio rápido
8. Haga clic en el botón Guardar cambios.

Cómo evitar que Windows 10 entre al modo de suspensión
Windows 10 tiene un modo de suspensión incorporado que coloca a la computadora en un estado de baja energía cuando no está en uso. Esto puede ser conveniente en algunos casos, pero también puede ser problemático si desea mantener su computadora en funcionamiento durante un largo período de tiempo. En este artículo, veremos cómo evitar que Windows 10 entre al modo de suspensión.
Lo primero que debe hacer es abrir el panel de control y navegar a las opciones de alimentación. Desde aquí, puede elegir la "Configuración del plan de cambio" para el plan de energía activo. Aquí, encontrará una lista de configuraciones que controlan cómo se comporta su computadora cuando está inactivo. Para evitar que la computadora entre al modo de suspensión, debe configurar la configuración "Apague la pantalla" y "Ponga la computadora a dormir" en "nunca".
Otra forma de evitar que Windows 10 entre al modo de suspensión es usar el símbolo del sistema. Abra el símbolo del sistema y escriba el comando "PowerCFG -H OFF" y presione ENTER. Esto deshabilitará la función de hibernación en su computadora, lo que evitará que vaya al modo de suspensión.
Use el editor de políticas grupales
Si está utilizando las versiones Pro o Enterprise de Windows 10, también puede usar el editor de políticas del grupo para evitar que Windows 10 entre al modo de suspensión. Para hacer esto, abra el cuadro de diálogo Ejecutar y escriba "gpedit.msc" y presione ENTER. En el editor de políticas de grupo, navegue a la configuración de la computadora> Plantillas administrativas> Sistema> Gestión de energía> Configuración de sueño. Aquí, puede deshabilitar la configuración "Permitir que la computadora duerma" para evitar que Windows 10 entre al modo de suspensión.
Deshabilitar los temporizadores de estela
Los temporizadores de Wake son una característica de Windows 10 que permite que la computadora se despierte en un momento determinado. Esto puede ser útil en algunos casos, pero también puede hacer que la computadora se despierte inesperadamente, lo que puede llevar a que la computadora entre al modo de suspensión. Para evitar que esto suceda, puede deshabilitar los temporizadores de Wake abriendo el símbolo del sistema y escribiendo en el comando "PowerCFG -Waketimers apagado" y presionando Enter.
Deshabilitar dispositivos USB
Algunos dispositivos USB, como teclados y ratones, pueden hacer que la computadora se despierte del modo de suspensión. Para evitar que esto suceda, puede deshabilitar los dispositivos USB abriendo el Administrador de dispositivos y expandiendo la sección "Controladores de bus serie Universal". Aquí, puede hacer clic derecho en cada dispositivo USB y seleccionar "Desactivar" para evitar que la computadora se despierta cuando el dispositivo esté conectado.
Desactivar adaptadores de red
Los adaptadores de red también pueden hacer que la computadora se despierte del modo de suspensión. Para evitar que esto suceda, abra el administrador de dispositivos y expanda la sección "Adaptadores de red". Aquí, puede hacer clic derecho en cada adaptador de red y seleccionar "Desactivar" para evitar que se despierte de la computadora.
Habilitar Power Shottling
Power Throttling es una característica de Windows 10 que limita la cantidad de energía que la computadora usa cuando está inactiva. Esto puede ayudar a evitar que la computadora entre al modo de suspensión, ya que reduce la cantidad de energía que la computadora está usando. Para habilitar el acelerador de potencia, abra el símbolo del sistema y escriba el comando "powerCFG -setAcValueIndex scheme_current sub_processor thro_Advanced_power_settings 0" y presione ENTER.
Top 6 preguntas frecuentes
1. ¿Cómo cambio la configuración de sueño predeterminada en Windows 10?
Para cambiar la configuración de sueño predeterminada en Windows 10, navegue al panel de control y seleccione "Opciones de alimentación". Desde allí, haga clic en "Cambiar la configuración del plan" en el plan activo, luego haga clic en "Cambiar la configuración de potencia avanzada". Finalmente, desplácese hacia abajo para "dormir" y expandirlo. Aquí, puede ajustar el tiempo tanto para la configuración "On Battery" como para "enchufar". Una vez que haya ajustado la configuración a sus valores deseados, haga clic en "Aceptar" para guardarlos.
2. ¿Cómo evito que mi computadora duerma?
Si desea evitar que su computadora duerma, puede hacerlo abriendo el símbolo del sistema (CMD) como administrador y escribiendo el comando "PowerCFG /Hibernate OFF". Esto deshabilitará la función Hibernate, que debería evitar que su computadora duerma. También puede usar el mismo comando para volver a habilitar la función Hibernate.
3. ¿Cómo evito que Windows 10 se duerma cuando esté inactivo?
Para evitar que Windows 10 se duerma cuando esté inactivo, abra el panel de control y seleccione "Opciones de alimentación". Desde allí, haga clic en "Cambiar la configuración del plan" en el plan activo, luego haga clic en "Cambiar la configuración de potencia avanzada". Finalmente, desplácese hacia abajo para "dormir" y expandirlo. Aquí, puede ajustar la configuración del "Tiempo de espera de sueño desatendido del sistema" y "Tiempo de espera de visualización" a 0, lo que debería evitar que la computadora se duerma cuando esté inactiva.
4. ¿Cómo evito que mi computadora portátil duerma cuando cierro la tapa?
Para evitar que su computadora portátil duerma cuando cierre la tapa, abra las opciones de energía en el panel de control. Haga clic en "Cambiar la configuración del plan" en el plan activo, luego haga clic en "Cambiar la configuración de potencia avanzada". Desplácese hacia abajo hasta "Botones y tapa de alimentación" y expanda. Aquí, puede ajustar la configuración de "acción de cierre de tapa" para "no hacer nada", lo que debería evitar que la computadora portátil duerma cuando cierre la tapa.
5. ¿Cómo evito que mi computadora se duerma mientras veo una película?
Para evitar que su computadora se vaya a dormir mientras está viendo una película, abra las opciones de energía en el panel de control. Haga clic en "Cambiar la configuración del plan" en el plan activo, luego haga clic en "Cambiar la configuración de potencia avanzada". Desplácese hacia abajo para "dormir" y expandirlo. Aquí, puede ajustar la configuración del "Tiempo de espera de sueño desatendido del sistema" a 0, lo que debería evitar que la computadora se duerma mientras ves una película.
6. ¿Cómo evito que Windows 10 duerma cuando estoy usando un determinado programa?
Para evitar que Windows 10 duerma cuando usa un determinado programa, abra las opciones de energía en el panel de control. Haga clic en "Cambiar la configuración del plan" en el plan activo, luego haga clic en "Cambiar la configuración de potencia avanzada". Desplácese hacia abajo hasta la "Administración de energía del procesador" y expandirla. Aquí, puede ajustar la configuración del "Tiempo de espera de sueño desatendido del sistema" a 0 mientras el programa se está ejecutando. Esto debería evitar que la computadora duerma mientras el programa se está ejecutando.
Cómo apagar el modo de suspensión en su Windows 10
Tener una computadora portátil que no duerma puede ser un gran activo para cualquier profesional. Con la configuración correcta, puede asegurarse de que Windows 10 se mantenga despierto, incluso cuando no la usa. Para evitar que Windows 10 duerma, puede ajustar su configuración de energía, deshabilitar el modo de suspensión y ajustar su configuración de visualización. Con estos consejos, puede mantener su computadora portátil en funcionamiento y su trabajo ininterrumpido. Así que no dejes que Windows 10 duerma en el trabajo. Manténgalo despierto y productivo con estos simples pasos.




