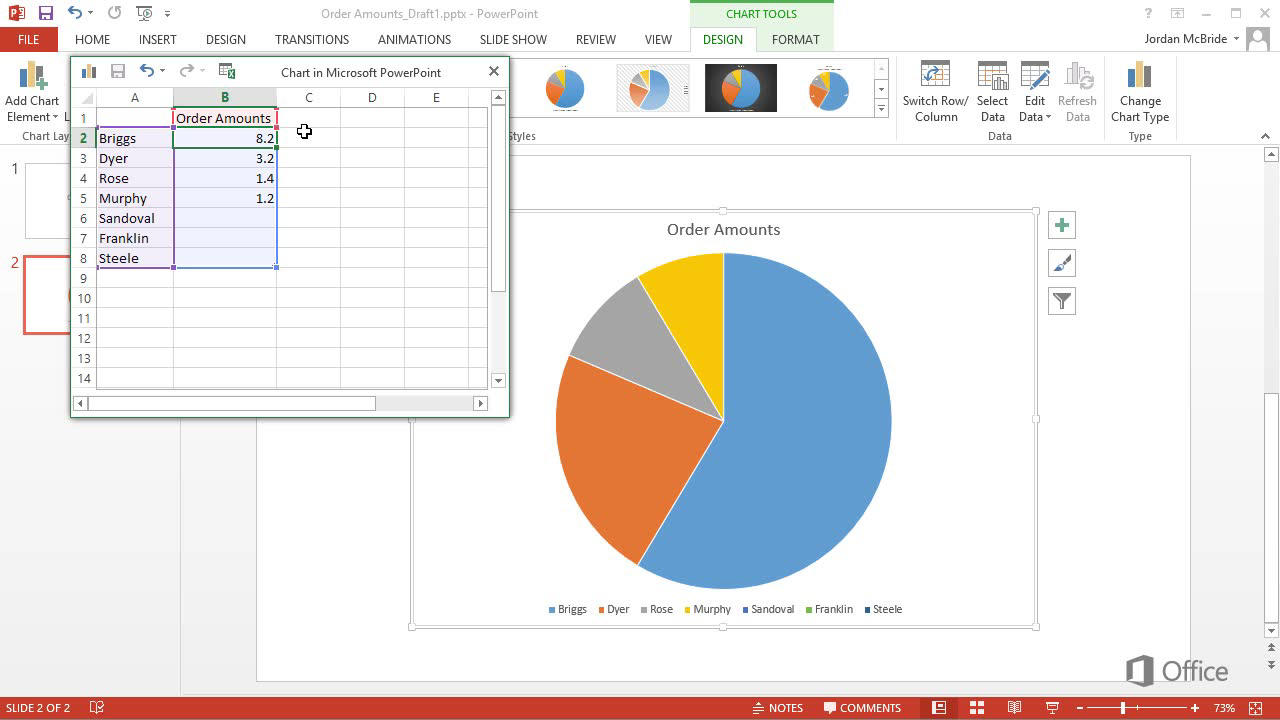¿Cómo agregar gráfico circular en PowerPoint?
Presentar datos de una manera fácil de entender y visualmente atractiva es esencial para cualquier presentación exitosa. Si está buscando una manera de hacer que sus diapositivas sean más vívidas y efectivas, agregar un gráfico circular a su presentación de PowerPoint es una excelente manera de hacerlo. En este artículo, discutiremos cómo agregar un gráfico circular a su presentación de PowerPoint de manera rápida y fácil. Siguiendo los simples pasos descritos aquí, podrá agregar un gráfico circular a su presentación en poco tiempo.
Agregar gráfico circular en PowerPoint:
- Abra Microsoft PowerPoint y seleccione la diapositiva donde desee agregar el gráfico circular.
- Vaya a la pestaña "Insertar" y seleccione "Gráfico" del grupo "Ilustraciones".
- En el menú desplegable, seleccione "Pie" como tipo de gráfico.
- Ingrese los datos que se representarán en el gráfico PIE.
- Una vez que se ingresen todos los datos, haga clic en el botón "Insertar" para agregar el gráfico de pastel a la diapositiva.
- Personalice la apariencia de la tabla de pastel haciendo clic en la pestaña "Diseño".
Agregar un gráfico circular a PowerPoint
El gráfico circular es una de las representaciones gráficas más utilizadas y versátiles de datos. Se utiliza para representar los tamaños de componentes individuales que componen un todo. Agregar un gráfico circular a su presentación de PowerPoint puede ayudar a ilustrar los datos de una manera visualmente atractiva y fácil de entender. En este artículo, discutiremos cómo agregar un gráfico circular a una presentación de PowerPoint.
Creando el gráfico de pasteles
El primer paso para agregar un gráfico circular a PowerPoint es crear el gráfico. Esto se puede hacer utilizando la opción Insertar gráfico de la cinta de insertar. Esto abrirá el cuadro de diálogo Insertar gráfico, que le permite elegir el tipo de gráfico que desea insertar. Seleccione la opción de gráfico de pastel y haga clic en Aceptar. Esto abrirá el editor del gráfico, donde puede ingresar los datos que se utilizarán para crear el gráfico. Ingrese los datos y haga clic en el botón Actualizar para crear el gráfico.
Formatear el gráfico de pastel
Una vez que se crea el gráfico, puede formatear el gráfico para que parezca más atractivo visualmente. Puede hacerlo utilizando la cinta de herramientas de gráfico. Esta cinta le permite ajustar los colores, el texto, el tamaño y otros elementos de la tabla. También puede agregar etiquetas al gráfico para que los datos sean más fácilmente comprensibles.
Agregar etiquetas a la tabla de pasteles
Una vez que haya formateado el gráfico, puede agregar etiquetas al gráfico. Esto se puede hacer haciendo clic en el gráfico y seleccionando la opción Agregar etiquetas de la cinta de herramientas del gráfico. Esto abrirá el cuadro de diálogo Agregar etiquetas, que le permite agregar etiquetas al gráfico. Ingrese las etiquetas y haga clic en Aceptar para agregar las etiquetas al gráfico.
Posicionar la tabla de pasteles
Una vez que se crea y formateado el gráfico, puede colocar el gráfico en la diapositiva de PowerPoint. Para hacer esto, haga clic en la tabla y seleccione la opción Mover Gráfico de la cinta de herramientas del gráfico. Esto abrirá el cuadro de diálogo Mover gráfico, que le permite mover el gráfico a cualquier posición en la diapositiva. Cuando haya terminado, haga clic en Aceptar para guardar la posición del gráfico.
Guardar el gráfico de pastel
Una vez que se coloca el gráfico, puede guardar el gráfico. Para hacer esto, haga clic en el gráfico y seleccione la opción Guardar gráfico en la cinta de herramientas del gráfico. Esto salvará la tabla para que pueda usarse en futuras presentaciones.
Conclusión
Agregar un gráfico circular a una presentación de PowerPoint puede ayudar a ilustrar los datos de una manera visualmente atractiva y fácil de entender. Crear el gráfico, formatearlo, agregar etiquetas, colocarlo y guardarlo son tareas fáciles que se pueden completar con unos pocos clics del mouse.
Preguntas frecuentes
¿Qué es un gráfico de pastel?
Un gráfico circular es un gráfico circular que se divide en rodajas para ilustrar una proporción numérica. Es un tipo de gráfico utilizado para visualizar datos, donde cada corte del PIE representa una categoría de datos y su tamaño está determinado por el porcentaje que representa. Los gráficos circulares se usan comúnmente para representar la distribución de datos.
¿Por qué debería usar un gráfico de pastel?
Los gráficos circulares son una excelente manera de visualizar rápidamente los datos y comparar categorías. Son especialmente útiles para comparar proporciones y porcentajes. Los gráficos circulares también son fáciles de interpretar, lo que los convierte en una elección popular entre las empresas y las organizaciones. Además, se pueden usar para resaltar tendencias y valores atípicos en los datos.
¿Cómo agregar gráfico circular en PowerPoint?
Agregar un gráfico circular a una presentación de PowerPoint es relativamente simple. Primero, abra el PowerPoint y seleccione la pestaña "Insertar". En el grupo "Ilustraciones", seleccione "Gráfico". En la ventana "Insertar gráfico", seleccione la opción "Pie" y seleccione el tipo de gráfico de pastel que desea usar. Luego ingrese los datos para el gráfico y haga clic en "Aceptar". El gráfico circular se agregará a la presentación.
¿Hay otros tipos de gráficos disponibles en PowerPoint?
Sí, hay varios otros tipos de gráficos disponibles en PowerPoint. Estos incluyen gráficos de barras, gráficos de columnas, gráficos de línea, gráficos de dispersión, gráficos de burbujas y más. Para insertar un gráfico que no sea un gráfico circular, simplemente seleccione la opción "Gráfico" en la pestaña "Insertar" y seleccione el tipo de gráfico que desea usar.
¿Cuáles son los beneficios de usar un gráfico circular?
El uso de un gráfico circular puede ser beneficioso ya que transmite rápidamente información de manera visual. También es fácil de interpretar y puede resaltar tendencias o valores atípicos en los datos. Además, los gráficos circulares se pueden usar para comparar proporciones y porcentajes, lo que los convierte en una elección popular entre las empresas y las organizaciones.
¿Hay alguna limitación para usar un gráfico circular?
Sí, hay ciertas limitaciones para usar un gráfico circular. Los gráficos circulares se usan mejor para pequeños conjuntos de datos. Si hay demasiadas categorías, puede ser difícil leer e interpretar los datos. Los gráficos circulares tampoco son adecuados para mostrar valores negativos o cambios con el tiempo. Además, es difícil comparar valores entre diferentes categorías cuando se usa un gráfico circular.
Cómo crear un gráfico circular en PowerPoint
Agregar gráficos circulares a PowerPoint es una forma fácil y efectiva de hacer que su presentación sea más atractiva visualmente. Como se demostró, siguiendo algunos pasos simples, puede agregar rápidamente gráficos circulares a sus diapositivas y personalizarlos para que se ajusten a su presentación única. Con las opciones de diseño correctas, los gráficos circulares pueden ser una excelente manera de ayudar a su audiencia a comprender de manera rápida y fácil los datos complejos. Entonces, ¿a qué estás esperando? Comience hoy y agregue un poco de pizza a su presentación!