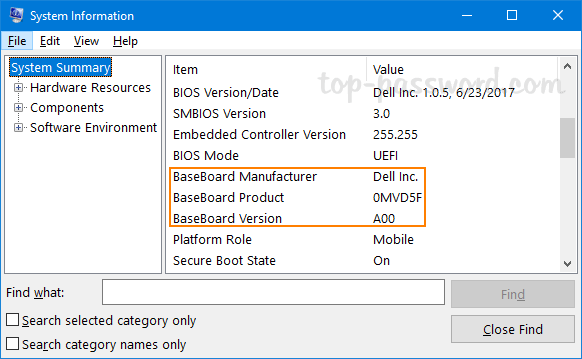
¿Cómo encontrar qué placa base tengo Windows 10?
¿Está buscando actualizar el hardware de su computadora, pero no sabe qué tipo de placa base tiene? Saber qué tipo de placa base está instalada en su computadora es esencial para asegurarse de que cualquier nuevo componente de hardware que elija sean compatibles. Si está utilizando Windows 10, ha venido al lugar correcto. En este artículo, discutiremos cómo averiguar qué placa base tiene en su sistema Windows 10.
Descubrir qué placa base tienes en Windows 10 es fácil. Todo lo que necesita hacer es abrir la ventana de información del sistema. Para hacerlo, presione la tecla Windows y escriba "Información del sistema" en el cuadro de búsqueda. Seleccione la aplicación de información del sistema de los resultados de búsqueda.
Alternativamente, puede abrir la ventana de información del sistema presionando la tecla Windows y la tecla "R" simultáneamente. Esto abrirá la ventana Ejecutar, escriba "Msinfo32" y presione Entrar.
Ahora verá la ventana de información del sistema. Seleccione el componente en la navegación izquierda. Encontrará la información de la placa base en la sección Resumen del sistema.

Cómo determinar qué placa base está instalada en Windows 10
Las placas base son un componente vital en cualquier sistema informático, ya que proporcionan la interfaz entre todos los componentes internos. Saber qué placa base está instalada en su computadora puede ser útil en una variedad de situaciones, como al actualizar su sistema o al solucionar problemas de hardware. Windows 10 facilita la determinación del tipo de placa base que su sistema está utilizando.
El primer paso para determinar qué placa base está instalada en su sistema Windows 10 es abrir la utilidad de información del sistema. Se puede acceder a esta utilidad escribiendo "información del sistema" en el cuadro de búsqueda en el menú Inicio. Una vez que la utilidad esté abierta, ubique la sección "Resumen del sistema" y busque las entradas "Fabricante de placa base" y "Producto de placa base". Estos proporcionarán el fabricante y el modelo de la placa base instalada.
Uso de la herramienta de diagnóstico de DirectX
Si no puede localizar la información de la placa base en la utilidad de información del sistema, puede usar la herramienta de diagnóstico DirectX para encontrar la información. Para iniciar la herramienta de diagnóstico DirectX, escriba "DXDIAG" en el cuadro de búsqueda en el menú Inicio y presione ENTER. Una vez que la herramienta está abierta, puede encontrar la información de la placa base en la pestaña "Sistema".
Uso de software de terceros
Si aún no puede determinar la placa base instalada en su sistema, puede usar el software de terceros para encontrar la información. Los programas populares para determinar la placa base instalada incluyen CPU-Z y Speccy. Ambos programas están disponibles para descarga gratuita y proporcionarán información detallada sobre la placa base instalada.
Comprobación de soporte del conductor
Una vez que haya determinado el tipo de placa base instalada en su sistema, es posible que desee consultar el sitio web del fabricante para obtener soporte de controladores. Muchos fabricantes de placas base proporcionan descargas de conductores y soporte para sus productos en sus sitios web. Esto es importante si está pensando en actualizar su sistema, ya que deberá asegurarse de que el fabricante de la placa base proporcione soporte para los componentes que planea instalar.
Instalación de controladores
Una vez que haya localizado los controladores necesarios para su placa base, deberá instalarlos para asegurarse de que su sistema se ejecute correctamente. El proceso de instalación varía según el tipo de controlador que esté instalando, pero el proceso generalmente es sencillo. Es importante asegurarse de que esté instalando los controladores correctos, ya que los controladores incompatibles pueden generar problemas con su sistema.
Actualización de controladores
Si tiene problemas con su sistema, es posible que deba actualizar los controladores para su placa base. Para actualizar los controladores, visite el sitio web del fabricante y descargue la última versión de los controladores. Una vez que haya descargado los controladores, siga las instrucciones de instalación proporcionadas por el fabricante para instalarlos en su sistema.
BIOS del sistema de control
El BIOS del sistema, o el sistema de entrada/salida básica, contiene información sobre la placa base instalada y otros componentes de hardware. Para acceder al BIOS, deberá reiniciar su sistema y presionar la tecla apropiada cuando se le solicite. La tecla que necesita presionar varía según el sistema, pero a menudo es la tecla Eliminar o F2.
Acceso a la configuración avanzada
Una vez que haya accedido al BIOS, es posible que deba ingresar la configuración avanzada para ver la información sobre la placa base instalada. Por lo general, se accede a la configuración avanzada presionando la tecla F7. Luego podrá ver la información sobre la placa base instalada, como el número de modelo y la versión del BIOS.
Haciendo cambios en el BIOS
Si tiene experiencia con la configuración del BIOS, puede realizar cambios en la configuración para mejorar el rendimiento de su sistema. Es importante asegurarse de saber lo que está haciendo antes de hacer cambios, ya que la configuración incorrecta puede causar problemas con su sistema. Si no está seguro de cómo hacer cambios en el BIOS, es mejor dejarlo solo.
Top 6 preguntas frecuentes
Pregunta 1: ¿Qué es una placa base?
Una placa base es la placa de circuito impresa principal que se encuentra en computadoras y otros dispositivos electrónicos. Contiene los circuitos necesarios para conectar todos los demás componentes de un sistema, incluida la CPU, RAM, disco duro y periféricos. La placa base es la base de una computadora, que proporciona energía y un punto de conexión para todos los demás componentes.
Pregunta 2: ¿Cómo descubro qué placa base tengo en Windows 10?
En Windows 10, puede averiguar qué placa base tiene mediante el uso de la herramienta de información del sistema. Primero, abra el menú de inicio y escriba "Información del sistema". En los resultados de búsqueda, seleccione "Información del sistema" para abrir la herramienta. Una vez que la ventana de información del sistema esté abierta, desplácese hacia abajo a la sección etiquetada como "Componentes" y seleccione "placa base". Esto le mostrará el fabricante y el modelo de su placa base.
Pregunta 3: ¿Qué otros métodos puedo usar para averiguar qué placa base tengo?
Además de usar la herramienta de información del sistema, también puede usar una herramienta de terceros como CPU-Z para determinar qué placa base tiene. CPU-Z es una utilidad gratuita que se puede descargar de Internet. Una vez instalado, le brindará información detallada sobre su sistema, incluido el fabricante y el modelo de su placa base.
Pregunta 4: ¿Puedo averiguar qué placa base tengo sin abrir mi computadora?
Sí, es posible averiguar qué placa base tienes sin abrir tu computadora. Muchos fabricantes tienen una etiqueta ubicada en el exterior de la caja, que enumerará el modelo y el fabricante de la placa base. Si no tiene esta etiqueta, puede encontrar la información utilizando la herramienta de información del sistema o una herramienta de terceros como se describió anteriormente.
Pregunta 5: ¿Cómo puedo averiguar qué características soportan mi placa base?
La mejor manera de averiguar qué características admite su placa base es consultar el sitio web del fabricante. Cada fabricante tendrá una lista de especificaciones para cada una de sus placas base, que incluirá información sobre las características admitidas. Además, puede usar la herramienta de información del sistema o una herramienta de terceros como CPU-Z para ver las especificaciones de la placa base.
Pregunta 6: ¿Puedo actualizar mi placa base?
Sí, es posible actualizar su placa base. Sin embargo, es importante tener en cuenta que cualquier actualización que realice debe ser compatible con su CPU, RAM y otros componentes existentes. Además, puede haber limitaciones en el tamaño y el tipo de placa base que pueden caber dentro de la caja de su computadora. Se recomienda que consulte con un técnico informático antes de intentar actualizar.
Cómo encontrar el modelo de placa base en Windows 10 (¡método fácil!)
Descubrir qué placa base tienes en tu máquina Windows 10 es un proceso sencillo. Con la ayuda de algunos comandos, puede averiguar todos los detalles que necesita en solo unos minutos. Con este conocimiento, puede investigar su modelo de placa base, así como opciones de actualización y reparación. Ya sea que esté buscando actualizar su sistema o solucionar un problema, saber qué placa base tiene puede ahorrarle mucho tiempo y esfuerzo.




