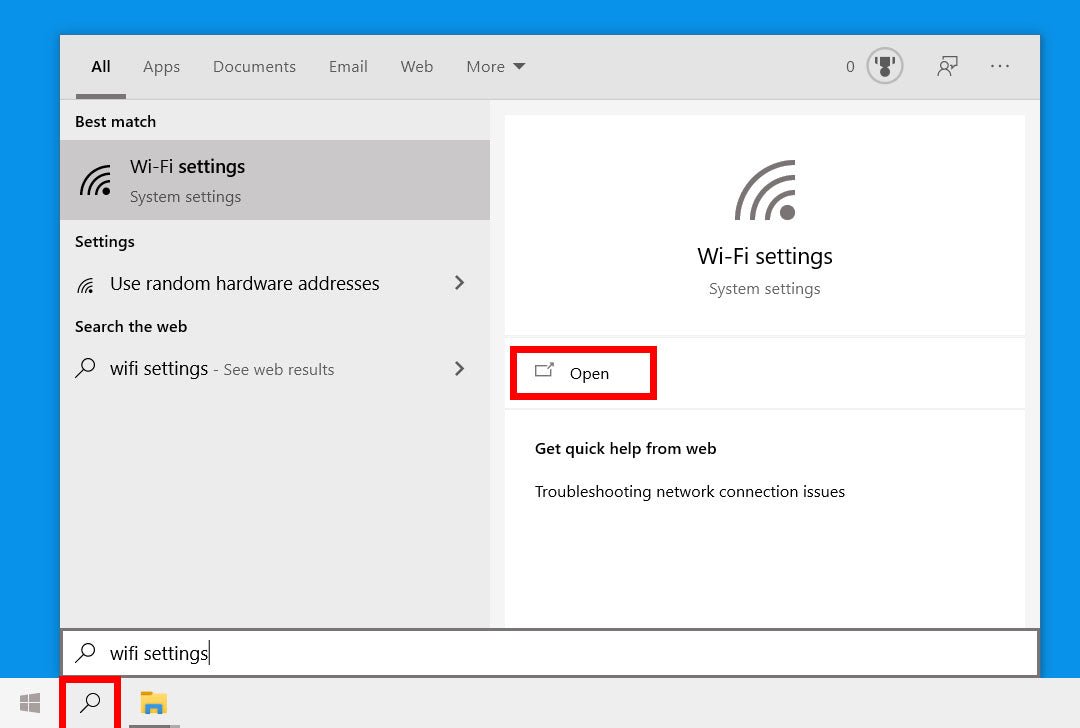
¿Cómo encontrar contraseña de red en Windows 10?
¿Está tratando de obtener acceso a una red WiFi segura, pero parece que no puede encontrar la contraseña? Si está utilizando Windows 10, aprender a encontrar su contraseña de red puede ser un proceso simple. En este artículo, le mostraremos los pasos que debe seguir para localizar su contraseña de red y conectarse fácilmente. Entonces, si está buscando una forma directa de encontrar su contraseña de red en Windows 10, ¡siga leyendo!
Encontrar su contraseña de red en Windows 10 es fácil. Aquí le mostramos cómo hacerlo:
- Abra la aplicación Configuración presionando Windows+I
- Vaya a Red e Internet> Estado> Network and Sharing Center
- Seleccione su red Wi-Fi y haga clic en el botón Propiedades inalámbricas
- Vaya a la pestaña de seguridad y marque la casilla al lado de los caracteres
- Su contraseña de red aparecerá en el campo Clave de seguridad de red

Cómo localizar la contraseña de red en Windows 10
La ubicación de la contraseña de red en un dispositivo Windows 10 es un proceso sencillo, que permite a los usuarios identificar rápidamente la contraseña que necesitan para acceder a una red específica. Tener acceso a la contraseña de red correcta puede ser esencial para acceder a Internet, y esta guía explicará los pasos necesarios para localizar la contraseña de red en Windows 10.
Uso de la red y el centro de intercambio
El primer paso para localizar la contraseña de red en un dispositivo Windows 10 es abrir la red y el centro de intercambio. Esto se puede hacer yendo a la barra de búsqueda de Windows y escribiendo "Centro de red y compartir", lo que luego le dará al usuario la opción de abrir el centro. Una vez que el centro está abierto, el usuario debe hacer clic en "Cambiar la configuración del adaptador", que abrirá la lista de redes disponibles en el dispositivo.
El usuario debe hacer clic derecho en la red que desea acceder y seleccionar la opción "Estado". Esto abrirá una nueva ventana que contendrá las "propiedades inalámbricas". Desde aquí, el usuario debe ir a la pestaña "Seguridad", donde verá el campo "Clave de seguridad de red". Este campo contendrá la contraseña de red, que luego se puede copiar.
Usando el símbolo del sistema
El símbolo del sistema es otra forma de localizar la contraseña para una red determinada en Windows 10. Para abrir el símbolo del sistema, el usuario debe buscar "CMD" en la barra de búsqueda de Windows. Una vez abierto, el usuario debe escribir el comando "Netsh WLAN Show Perfil" seguido del nombre de la red. Esto mostrará una lista de propiedades relacionadas con la red, que incluirá el campo "Contenido clave". Este campo contendrá la contraseña de red, que luego se puede copiar.
Uso de la aplicación Configuración
La aplicación Configuración es otra opción para encontrar la contraseña de red en Windows 10. El usuario debe abrir la aplicación Configuración y seleccionar la opción "Red e Internet". Esto abrirá una lista de redes a las que el dispositivo ha conectado, y el usuario debe seleccionar la red a la que desea acceder. Una vez seleccionado, el usuario debe hacer clic en "Propiedades inalámbricas", que abrirá una nueva ventana. Desde aquí, el usuario debe ir a la pestaña "Seguridad", que contendrá el campo "Clave de seguridad de red". Este campo contendrá la contraseña de red, que luego se puede copiar.
Uso de aplicaciones de terceros
También hay aplicaciones de terceros disponibles que se pueden usar para identificar la contraseña de red en un dispositivo Windows 10. Estas aplicaciones permitirán al usuario identificar de manera rápida y fácil la contraseña de red que necesita para acceder a una red determinada. Es importante tener en cuenta que estas aplicaciones solo deben usarse si los otros métodos descritos anteriormente no tienen éxito.
Revisando el enrutador
Si todos los demás métodos fallan, el usuario debe verificar el enrutador la contraseña de la red. Esto se puede hacer abriendo el enrutador y verificando la etiqueta que contiene los detalles de la red. Esta etiqueta contendrá la contraseña de red, que luego se puede copiar.
Uso de las propiedades de red
La ventana Propiedades de red es otra opción para localizar la contraseña de red en Windows 10. Para abrir la ventana Propiedades de red, el usuario debe hacer clic con el botón derecho en el icono de red en la esquina inferior derecha de la pantalla y seleccionar la opción "Propiedades de red". Esto abrirá una nueva ventana que contendrá las "propiedades inalámbricas". Desde aquí, el usuario debe ir a la pestaña "Seguridad", donde verá el campo "Clave de seguridad de red". Este campo contendrá la contraseña de red, que luego se puede copiar.
Preguntas frecuentes
Q1. ¿Cómo puedo encontrar una contraseña de red en Windows 10?
Respuesta: Para encontrar una contraseña de red en Windows 10, puede usar el Administrador de credenciales. Para acceder al administrador de credenciales, abra el panel de control, haga clic en el icono de cuentas de usuario y luego haga clic en la opción Manager de credencial. A partir de ahí, puede ver las contraseñas de cualquier red que haya conectado en el pasado. También puede usar el símbolo del sistema para ver sus contraseñas de red. Para hacer esto, escriba "Profiles de espectáculos de Netsh WLAN" y presione Enter. Esto mostrará una lista de todas las redes a las que ha conectado en el pasado y la contraseña asociada con cada una.
Q2. ¿Cómo recupero mi contraseña de Wi-Fi en Windows 10?
Respuesta: Para recuperar su contraseña de Wi-Fi en Windows 10, la forma más fácil es usar el Administrador de credenciales. Para acceder al administrador de credenciales, abra el panel de control, haga clic en el icono de cuentas de usuario y luego haga clic en la opción Manager de credencial. A partir de ahí, puede ver las contraseñas de cualquier red Wi-Fi que haya conectado en el pasado. También puede usar el símbolo del sistema para ver sus contraseñas de Wi-Fi. Para hacer esto, escriba "Profiles de espectáculos de Netsh WLAN" y presione Enter. Esto mostrará una lista de todas las redes Wi-Fi a las que ha conectado en el pasado y la contraseña asociada con cada una.
Q3. ¿Cómo puedo encontrar la contraseña de una red previamente conectada en Windows 10?
Respuesta: Para encontrar la contraseña de una red previamente conectada en Windows 10, puede usar el Administrador de credenciales. Para acceder al administrador de credenciales, abra el panel de control, haga clic en el icono de cuentas de usuario y luego haga clic en la opción Manager de credencial. A partir de ahí, puede ver las contraseñas de cualquier red que haya conectado en el pasado. También puede usar el símbolo del sistema para ver sus contraseñas de red. Para hacer esto, escriba "Profiles de espectáculos de Netsh WLAN" y presione Enter. Esto mostrará una lista de todas las redes a las que ha conectado en el pasado y la contraseña asociada con cada una.
Q4. ¿Cómo puedo cambiar mi contraseña de red en Windows 10?
Respuesta: Para cambiar su contraseña de red en Windows 10, primero debe acceder a la red. Para hacer esto, abra el panel de control, haga clic en la opción Network and Compartir Center, y luego seleccione la red para la que desea cambiar la contraseña. Desde allí, puede seleccionar la opción de cambiar la contraseña de red. También puede usar el símbolo del sistema para cambiar su contraseña de red. Para hacer esto, escriba "netsh wlan set ProfileParameter
Q5. ¿Cuál es el comando para encontrar la contraseña de una red en Windows 10?
Respuesta: El comando para encontrar la contraseña de una red en Windows 10 es "Netsh WLAN Show Perfiles". Para usar este comando, abra el símbolo del sistema y escriba en "Netsh WLAN Show Perfiles" y presione Enter. Esto mostrará una lista de todas las redes a las que ha conectado en el pasado y la contraseña asociada con cada una.
Q6. ¿Cómo puedo ver mi contraseña de red en Windows 10?
Respuesta: Para ver su contraseña de red en Windows 10, puede usar el Administrador de credenciales. Para acceder al administrador de credenciales, abra el panel de control, haga clic en el icono de cuentas de usuario y luego haga clic en la opción Manager de credencial. A partir de ahí, puede ver las contraseñas de cualquier red que haya conectado en el pasado. También puede usar el símbolo del sistema para ver sus contraseñas de red. Para hacer esto, escriba "Profiles de espectáculos de Netsh WLAN" y presione Enter. Esto mostrará una lista de todas las redes a las que ha conectado en el pasado y la contraseña asociada con cada una.
Cómo encontrar su contraseña wifi Windows 10 wifi gratis y fácil
En conclusión, encontrar su contraseña de red en Windows 10 es un proceso bastante sencillo. Con solo unos pocos clics de su mouse, puede localizar fácilmente la contraseña y usarla para conectarse a su red. Ya sea que esté utilizando una conexión cableada o inalámbrica, los pasos descritos en este artículo lo ayudarán a encontrar la contraseña rápida y fácilmente sin ninguna molestia.




