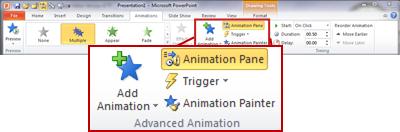
¿Cómo eliminar todas las animaciones de PowerPoint?
Si está buscando una manera de hacer que sus presentaciones de PowerPoint sean más simplificadas y eficientes, entonces ha venido al lugar correcto. En este artículo, responderemos a la pregunta de cómo eliminar todas las animaciones de PowerPoint, para que sus presentaciones de diapositivas puedan parecer profesionales y pulidas. Aprenderá sobre los diferentes tipos de animación disponibles y cómo deshabilitarlos, así como cómo personalizar las animaciones a sus especificaciones exactas. Al final, podrás crear presentaciones impresionantes y memorables sin campanas y silbatos innecesarios.
Para eliminar todas las animaciones de una presentación de Microsoft PowerPoint, siga estos pasos:
- Abra la presentación en PowerPoint.
- Seleccione la pestaña "Spuest Show" en la parte superior de la ventana.
- Haga clic en el botón "Configuración de la diapositiva".
- Seleccione la opción "Examinada por una persona (ventana)".
- Desactivar el cuadro "Mostrar animaciones".
- Haga clic en el botón "Aceptar".

Eliminar animaciones de las presentaciones de PowerPoint
Las presentaciones de PowerPoint pueden volverse mucho más interesantes con elementos animados. Sin embargo, para algunas presentaciones, las animaciones pueden ser una distracción y quitar los puntos clave. Afortunadamente, hay una manera fácil de eliminar las animaciones de las presentaciones de PowerPoint.
Deshabilitar animaciones en PowerPoint
El primer paso para eliminar las animaciones de PowerPoint es abrir la presentación. Una vez que la presentación esté abierta, seleccione la pestaña "Slide Show" en la barra de navegación superior. Desde allí, seleccione el botón "Configuración de la diapositiva". Esto abrirá la ventana "Configuración del programa". En esta ventana, asegúrese de verificar la opción "Show sin animación". Esto asegurará que cualquier animación que esté presente en las diapositivas no se muestre durante la presentación.
Una vez que se verifica la opción "Mostrar sin animación", haga clic en el botón "Aceptar" para guardar los cambios. Esto deshabilitará todas las animaciones para la presentación. Para asegurarse de que los cambios entraron en vigencia, haga clic en el botón "Diapositiva" en la barra de navegación superior. La presentación ahora debe mostrarse sin ninguna animación.
Eliminar animaciones de diapositivas individuales
Si desea eliminar animaciones de diapositivas individuales, puede hacerlo seleccionando la pestaña "Animaciones" en la barra de navegación superior. Desde allí, seleccione el botón "Panel de animación". Esto abrirá la ventana "Pane de animación".
En la ventana "Pane de animación", podrá ver una lista de animaciones que se aplican a las diapositivas. Para eliminar una animación de una diapositiva, simplemente seleccione la animación y haga clic en el botón "Eliminar". Esto eliminará la animación de la diapositiva. Una vez que se hayan eliminado todas las animaciones, haga clic en el botón "Cerrar" para cerrar la ventana "Pane de animación".
Usando el pintor de animación
El "pintor de animación" es una herramienta útil para eliminar rápidamente las animaciones de múltiples diapositivas. Para usar el "pintor de animación", seleccione la pestaña "Animaciones" en la barra de navegación superior. Desde allí, seleccione el botón "Pintor de animación". Esto abrirá la ventana "Pintor de animación".
En la ventana "Pintor de animación", seleccione la diapositiva que contiene la animación que desea eliminar. Luego, seleccione el botón "Eliminar animación". Esto eliminará la animación de la diapositiva. Para eliminar la animación de diapositivas adicionales, simplemente seleccione las diapositivas y haga clic en el botón "Pintar animación". Esto eliminará la animación de todas las diapositivas seleccionadas. Una vez que se hayan eliminado todas las animaciones, haga clic en el botón "Cerrar" para cerrar la ventana "Pintor de animación".
Vista previa de la presentación
Una vez que todas las animaciones se han eliminado de la presentación, es una buena idea obtener una vista previa de la presentación para asegurarse de que se hayan eliminado todas las animaciones. Para obtener una vista previa de la presentación, seleccione la pestaña "Slide Show" en la barra de navegación superior. Desde allí, seleccione el botón "Desde el inicio". Esto abrirá la presentación en un modo de pantalla completa.
Mientras se reproduce la presentación, puede usar las teclas de flecha en su teclado para avanzar a través de las diapositivas. Cuando se reproduce la presentación, deberías poder ver si hay animaciones presentes en las diapositivas. Si hay alguna animación presente, puede regresar y eliminarlas como se describió anteriormente. Una vez que se hayan eliminado todas las animaciones, haga clic en el botón "Salir" para cerrar la presentación.
Guardar la presentación
Una vez que todas las animaciones se han eliminado de la presentación, es importante guardar la presentación para asegurarse de que los cambios sean permanentes. Para guardar la presentación, seleccione la pestaña "Archivo" en la barra de navegación superior. Desde allí, seleccione el botón "Guardar como". Esto abrirá la ventana "Guardar como".
En la ventana "Guardar como", puede seleccionar la ubicación donde desea guardar la presentación. Una vez que haya seleccionado la ubicación, haga clic en el botón "Guardar" para guardar la presentación. Esto asegurará que todas las animaciones se hayan eliminado de la presentación.
Pocas preguntas frecuentes
¿Qué es una animación de PowerPoint?
Una animación de PowerPoint es una característica dentro de Microsoft PowerPoint que permite a los usuarios animar texto, formas y objetos. Las animaciones se pueden usar para crear presentaciones llamativas y para enfatizar puntos importantes. Las animaciones se pueden usar para crear transiciones entre diapositivas, resaltar puntos importantes o llamar la atención sobre los objetos. La animación se puede utilizar para agregar interés y profesionalismo a las presentaciones de PowerPoint.
¿Cómo elimino todas las animaciones de PowerPoint?
Para eliminar todas las animaciones de una presentación de PowerPoint, haga clic en la pestaña "Slide Show", luego haga clic en el botón "Animación personalizada" en el grupo de animaciones. Esto abrirá el panel de tareas de animación personalizada. En el panel de tareas, seleccione cada animación que desee eliminar y haga clic en el botón "Retirar". También puede seleccionar todas las animaciones en la diapositiva actual haciendo clic en el botón "Seleccionar todo". Cuando se hayan eliminado todas las animaciones, haga clic en "Cerrar" para cerrar el panel de tareas de animación personalizada.
¿Cómo elimino las animaciones de una sola diapositiva en PowerPoint?
Para eliminar animaciones de una sola diapositiva en PowerPoint, haga clic en la pestaña "Slide Show", luego haga clic en el botón "Animación personalizada" en el grupo de animaciones. Esto abrirá el panel de tareas de animación personalizada. En el panel de tareas, seleccione cada animación que desee eliminar y haga clic en el botón "Retirar". También puede seleccionar todas las animaciones en la diapositiva actual haciendo clic en el botón "Seleccionar todo". Cuando se hayan eliminado todas las animaciones, haga clic en "Cerrar" para cerrar el panel de tareas de animación personalizada.
¿Cómo elimino las animaciones de múltiples diapositivas en PowerPoint?
Para eliminar las animaciones de múltiples diapositivas en PowerPoint, haga clic en la pestaña "Slide Show", luego haga clic en el botón "Animación personalizada" en el grupo de animaciones. Esto abrirá el panel de tareas de animación personalizada. En el panel de tareas, seleccione cada animación que desee eliminar, luego haga clic en el botón "Aplicar a todos" en la esquina inferior izquierda. Esto eliminará la animación de todas las diapositivas seleccionadas. Cuando se hayan eliminado todas las animaciones, haga clic en "Cerrar" para cerrar el panel de tareas de animación personalizada.
¿Cómo elimino las animaciones de todas las diapositivas en PowerPoint?
Para eliminar las animaciones de todas las diapositivas en PowerPoint, haga clic en la pestaña "Slide Show", luego haga clic en el botón "Animación personalizada" en el grupo de animaciones. Esto abrirá el panel de tareas de animación personalizada. Desde el panel de tareas, seleccione el botón "Aplicar a todos" en la esquina inferior izquierda y haga clic en "Sí" para confirmar. Esto eliminará la animación de todas las diapositivas de la presentación. Cuando se hayan eliminado todas las animaciones, haga clic en "Cerrar" para cerrar el panel de tareas de animación personalizada.
¿Cómo vuelvo a aplicar animaciones a las diapositivas de PowerPoint?
Para volver a aplicar las animaciones a las diapositivas de PowerPoint, haga clic en la pestaña "Slide Show", luego haga clic en el botón "Animación personalizada" en el grupo de animaciones. Esto abrirá el panel de tareas de animación personalizada. En el panel de tareas, seleccione la animación que desea aplicar, luego seleccione la diapositiva o diapositivas a las que desea aplicar la animación. También puede seleccionar todas las diapositivas haciendo clic en el botón "Seleccionar todo". Cuando se haya aplicado la animación, haga clic en "Cerrar" para cerrar el panel de tareas de animación personalizada.
Cómo eliminar todos los efectos de sonido y animación a la vez en las diapositivas de PowerPoint
El proceso de eliminación de animaciones de PowerPoint es simple y directo. Al usar el panel de animación y la configuración de animación, puede eliminar rápida y fácilmente todas las animaciones de su presentación. Con este conocimiento, ahora puede crear presentaciones de aspecto más profesional que estén libres de animaciones de distracción.




