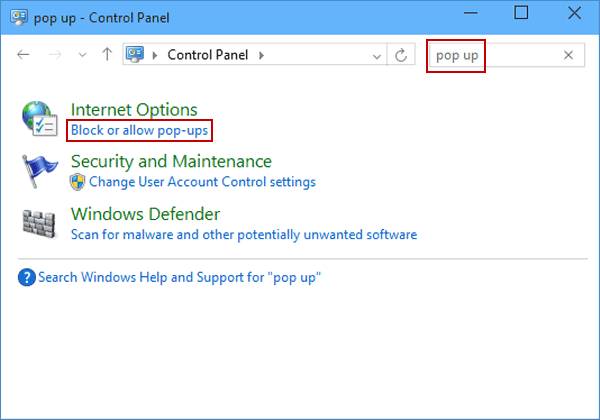
¿Cómo apagar el bloqueador emergente Windows 10?
¿Te estás frustrando con los constantes anuncios emergentes que siguen apareciendo en tu computadora mientras intentas trabajar? Si está utilizando Windows 10, es posible que haya notado que tiene un bloqueador emergente incorporado. Si bien esto es fantástico para mantener su computadora libre de anuncios molestos, también puede encontrar que está bloqueando el contenido que realmente desea ver. Si se encuentra en esta situación, es posible que se pregunte cómo apagar el bloqueador emergente en Windows 10. No se preocupe. En este artículo, lo guiaremos a través de los pasos para deshabilitar el bloqueador emergente en Windows 10.
- Abra el navegador Microsoft Edge.
- Haga clic en el menú de tres puntos en la esquina superior derecha.
- Seleccione "Configuración" en el menú desplegable.
- Navegue a la sección "Privacidad y seguridad" y haga clic en "Bloquear ventajeras emergentes".
- Apague el interruptor de palanca.

Apagar el bloqueador emergente en Windows 10
Los bloqueadores emergentes son herramientas muy útiles, pero a veces pueden evitar que las páginas web esenciales se abran. En Windows 10, puede desactivar fácilmente el bloqueador emergente y ajustar su configuración utilizando el menú Configuración del navegador. Esta guía lo guiará a través de los escalones para apagar el bloqueador emergente en Windows 10.
Uso del menú Opciones de Internet
El primer paso para apagar el bloqueador emergente en Windows 10 es abrir el menú Opciones de Internet. Se puede acceder a este menú escribiendo "opciones de Internet" en la barra de búsqueda de Windows o yendo al panel de control. En el menú Opciones de Internet, puede encontrar la pestaña Seguridad, que contiene la configuración del bloqueador emergente.
Apagar el bloqueador emergente
Una vez que haya abierto la pestaña de seguridad, puede verificar la casilla que dice "Apague el bloqueador emergente". Esto deshabilitará el bloqueador emergente, permitiendo que se abra cualquier tipo de ventana emergente. Si desea ajustar la configuración del bloqueador emergente, también puede hacerlo a través de la pestaña de seguridad.
Ajuste de la configuración del bloqueador emergente
Si no desea apagar completamente el bloqueador emergente, puede ajustar la configuración para permitir ciertos tipos de ventanas emergentes. Esto se puede hacer haciendo clic en el botón "Configuración" en la pestaña de seguridad. En el menú Configuración, puede elegir qué tipos de ventanas emergentes están permitidas y cuáles están bloqueadas.
Uso del menú Configuración del navegador
La segunda forma de apagar el bloqueador emergente en Windows 10 es usar el menú Configuración del navegador. Se puede acceder a esto haciendo clic en el botón "Configuración" en el menú del navegador. En el menú Configuración, puede encontrar la pestaña "Privacidad y seguridad", que contiene la configuración del bloqueador emergente.
Apagar el bloqueador emergente
Una vez que haya abierto la pestaña de privacidad y seguridad, puede verificar la casilla que dice "Apague el bloqueador emergente". Esto deshabilitará el bloqueador emergente, permitiendo que se abra cualquier tipo de ventana emergente. Si desea ajustar la configuración del bloqueador emergente, también puede hacerlo a través de la pestaña de privacidad y seguridad.
Ajuste de la configuración del bloqueador emergente
Si no desea apagar completamente el bloqueador emergente, puede ajustar la configuración para permitir ciertos tipos de ventanas emergentes. Esto se puede hacer haciendo clic en el botón "Configuración" en la pestaña Privacidad y seguridad. En el menú Configuración, puede elegir qué tipos de ventanas emergentes están permitidas y cuáles están bloqueadas.
Preguntas frecuentes relacionadas
Q1. ¿Cómo apagar el bloqueador emergente en Windows 10?
A1. Para apagar el bloqueador emergente en Windows 10, abra su navegador web y haga clic en el icono de tres puntos en la esquina superior derecha de la ventana. En el menú que aparece, seleccione Configuración. A continuación, haga clic en privacidad y servicios y luego configuración del sitio. En ventanas emergentes y redireccionamientos, alterne el interruptor a la posición de apagado. También puede seleccionar "Permitir" para especificar los sitios que desea permitir mostrar ventanas emergentes. Finalmente, haga clic en el botón Listo para guardar sus cambios.
Q2. ¿Cómo permitir que los sitios web específicos muestren ventanas emergentes en Windows 10?
A2. Para permitir que los sitios web específicos muestren ventanas emergentes en Windows 10, abra su navegador web y haga clic en el icono de tres puntos en la esquina superior derecha de la ventana. En el menú que aparece, seleccione Configuración. A continuación, haga clic en privacidad y servicios y luego configuración del sitio. En ventanas emergentes y redireccionamientos, alterne el interruptor a la posición ON y seleccione "Permitir" para especificar los sitios que desea permitir mostrar ventanas emergentes. Finalmente, haga clic en el botón Listo para guardar sus cambios.
Q3. ¿Cómo deshabilito el bloqueador emergente en Windows 10 Edge?
A3. Para deshabilitar el bloqueador emergente en Windows 10 Edge, abra su navegador de borde y haga clic en el icono de tres puntos en la esquina superior derecha de la ventana. En el menú que aparece, seleccione Configuración. A continuación, haga clic en privacidad y servicios y luego configuración del sitio. En ventanas emergentes y redireccionamientos, alterne el interruptor a la posición de apagado. También puede seleccionar "Permitir" para especificar los sitios que desea permitir mostrar ventanas emergentes. Finalmente, haga clic en el botón Listo para guardar sus cambios.
Q4. ¿Cómo apagar el bloqueador emergente en Google Chrome en Windows 10?
A4. Para apagar el bloqueador emergente en Google Chrome en Windows 10, abra su navegador Chrome y haga clic en el icono de tres puntos en la esquina superior derecha de la ventana. En el menú que aparece, seleccione Configuración. Luego, desplácese hacia abajo hasta la parte inferior de la página y haga clic en Avanzado. En privacidad y seguridad, haga clic en la configuración del sitio. En ventanas emergentes y redireccionamientos, alterne el interruptor a la posición de apagado. También puede seleccionar "Permitir" para especificar los sitios que desea permitir mostrar ventanas emergentes. Finalmente, haga clic en el botón Listo para guardar sus cambios.
Q5. ¿Cómo permitir ventanas emergentes en Mozilla Firefox en Windows 10?
A5. Para permitir ventanas emergentes en Mozilla Firefox en Windows 10, abra su navegador Firefox y haga clic en el icono de tres líneas en la esquina superior derecha de la ventana. En el menú que aparece, seleccione Opciones. A continuación, haga clic en Privacidad y seguridad en la barra lateral izquierda y desplácese hacia abajo hasta la sección de permisos. En ventanas emergentes y redireccionamientos, alterne el interruptor a la posición ON y seleccione "Permitir" para especificar los sitios que desea permitir mostrar ventanas emergentes. Finalmente, haga clic en el botón Guardar cambios para guardar sus cambios.
Q6. ¿Cómo apagar el bloqueador emergente en Internet Explorer en Windows 10?
A6. Para apagar el bloqueador emergente en Internet Explorer en Windows 10, abra su navegador de Internet Explorer y haga clic en el icono de engranajes en la esquina superior derecha de la ventana. En el menú que aparece, seleccione Opciones de Internet. A continuación, haga clic en la pestaña de privacidad y en el bloqueador emergente, seleccione la casilla de verificación Siguiente para desactivar el bloqueador emergente. Finalmente, haga clic en el botón Aceptar para guardar sus cambios.
Cómo apagar el bloqueador emergente en Windows 10 (rápido y fácil)
Tener un bloqueador emergente puede ser útil para evitar anuncios molestos y otro contenido no deseado. Sin embargo, si necesita acceder a un sitio web que requiera ventanas emergentes, deberá apagar el bloqueador emergente en Windows 10. Siguiendo los pasos descritos en este artículo, puede desactivar fácilmente el bloqueador emergente en Windows 10. Con el bloqueador emergente deshabilitado, ahora puede acceder a sitios web que requieren ventanas emergentes sin ningún problema.




