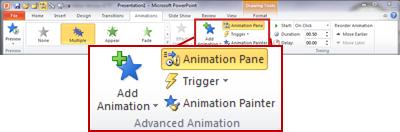
¿Cómo eliminar las animaciones en PowerPoint?
¿Estás listo para llevar tus presentaciones de PowerPoint al siguiente nivel? Las animaciones pueden ser una excelente manera de llamar la atención sobre ciertos elementos de su presentación, pero también pueden distraer. Si está buscando racionalizar su presentación y eliminar las animaciones por completo, ¡esta guía es para usted! Aprenda cómo eliminar fácilmente las animaciones de sus diapositivas de PowerPoint y cree una presentación más enfocada y profesional.
Eliminar animaciones de las presentaciones de PowerPoint:
Para eliminar las animaciones de su presentación de PowerPoint, siga estos pasos:
- Abra la presentación de PowerPoint y navegue a la diapositiva con la animación.
- Seleccione el objeto animado.
- Vaya a la pestaña Animaciones y seleccione "Eliminar".
- Guarde su presentación.

Eliminar animaciones de PowerPoint
Las animaciones pueden agregar un elemento dinámico a las presentaciones. Pero, si se usan incorrectamente, también pueden distraer. Afortunadamente, es fácil eliminar las animaciones de PowerPoint rápidamente. Este tutorial proporcionará una guía paso a paso para ayudarlo a eliminar animaciones de PowerPoint.
Paso 1: Ver las animaciones
El primer paso para eliminar las animaciones de PowerPoint es ver las animaciones existentes. Para hacer esto, vaya a la pestaña Animaciones y haga clic en el panel de animación. Esto abrirá un panel en el lado derecho que muestra todas las animaciones en su presentación.
Paso 2: seleccione la animación
Una vez que haya visto las animaciones, puede seleccionar la animación que desea eliminar. Para hacer esto, haga clic en la animación en el panel de animación. Esto resaltará la animación en la diapositiva y le permitirá realizar cambios en la configuración de animación.
Paso 3: eliminar la animación
Una vez que haya seleccionado la animación, puede eliminarla. Para hacer esto, haga clic en el botón "Eliminar" en la parte inferior del panel de animación. Esto eliminará la animación de la diapositiva.
Eliminar animaciones de objetos
A veces, las animaciones también se usan para objetos como imágenes o cuadros de texto. Si desea eliminar la animación de un objeto, puede hacerlo en unos pocos pasos.
Paso 1: seleccione el objeto
El primer paso para eliminar la animación de un objeto es seleccionar el objeto. Para hacer esto, haga clic en el objeto en la diapositiva. Esto resaltará el objeto y le permitirá realizar cambios en la configuración de animación.
Paso 2: Ver las animaciones
Una vez que se selecciona el objeto, puede ver las animaciones existentes. Para hacer esto, vaya a la pestaña Animaciones y haga clic en el panel de animación. Esto abrirá un panel en el lado derecho que muestra todas las animaciones para el objeto.
Paso 3: eliminar la animación
Una vez que haya visto las animaciones, puede seleccionar la animación que desea eliminar. Para hacer esto, haga clic en la animación en el panel de animación. Esto resaltará la animación en el objeto y le permitirá realizar cambios en la configuración de animación. Una vez que haya seleccionado la animación, puede eliminarla. Para hacer esto, haga clic en el botón "Eliminar" en la parte inferior del panel de animación. Esto eliminará la animación del objeto.
Eliminar todas las animaciones
Si desea eliminar todas las animaciones de su presentación, hay una manera fácil de hacerlo.
Paso 1: seleccione la diapositiva
El primer paso para eliminar todas las animaciones es seleccionar la diapositiva. Para hacer esto, haga clic en la diapositiva en el panel de diapositivas. Esto resaltará la diapositiva y le permitirá realizar cambios en la configuración de animación.
Paso 2: Ver las animaciones
Una vez que se selecciona la diapositiva, puede ver las animaciones existentes. Para hacer esto, vaya a la pestaña Animaciones y haga clic en el panel de animación. Esto abrirá un panel en el lado derecho que muestra todas las animaciones para la diapositiva.
Paso 3: eliminar las animaciones
Una vez que haya visto las animaciones, puede seleccionar la animación que desea eliminar. Para hacer esto, haga clic en la animación en el panel de animación. Esto resaltará la animación en el objeto y le permitirá realizar cambios en la configuración de animación. Una vez que haya seleccionado la animación, puede eliminarla. Para hacer esto, haga clic en el botón "Eliminar todo" en la parte inferior del panel de animación. Esto eliminará todas las animaciones de la diapositiva.
Preguntas frecuentes
Q1. ¿Qué es la animación en PowerPoint?
Respuesta: La animación en PowerPoint es una característica que permite a los usuarios agregar movimiento a objetos o texto en sus diapositivas. Las animaciones se pueden usar para agregar interés y énfasis en una presentación, y a menudo se usan para ayudar a introducir un nuevo tema o llamar la atención sobre un punto particular. Las animaciones se pueden agregar a cualquier texto, imagen u objeto en una presentación, y se pueden usar para hacer que una presentación sea más atractiva y dinámica.
Q2. ¿Cómo elimino las animaciones de PowerPoint?
Respuesta: Las animaciones se pueden eliminar de PowerPoint seleccionando el objeto o texto que tiene la animación, luego haciendo clic en la pestaña Animaciones en la cinta. En la pestaña Animaciones, haga clic en la flecha desplegable junto a la galería de animación y seleccione Eliminar. La animación se eliminará del objeto o texto. Alternativamente, puede hacer clic derecho en el objeto o texto y seleccionar eliminar la animación del menú.
Q3. ¿Cómo elimino todas las animaciones en PowerPoint?
Respuesta: Para eliminar todas las animaciones en PowerPoint, vaya a la pestaña Animaciones en la cinta y haga clic en la flecha desplegable junto a la galería de animación. Seleccione Eliminar todas las animaciones del menú. Esto eliminará toda la animación de todos los objetos y texto en la presentación. Alternativamente, puede seleccionar la pestaña Mostrar diapositivas en la cinta y hacer clic en el botón Eliminar todas las animaciones.
Q4. ¿Se pueden reutilizar las animaciones en PowerPoint?
Respuesta: Sí, las animaciones se pueden reutilizar en PowerPoint. Para reutilizar una animación, seleccione el objeto o el texto que desea animar, luego haga clic en la pestaña Animaciones en la cinta. Desde la galería de animación, seleccione la animación que desea usar y se aplicará al objeto o texto seleccionado. También puede reutilizar animaciones seleccionando la animación del panel de animación, luego haga clic en el botón Reutilizar en la parte superior del panel.
Q5. ¿Cómo puedo ver animaciones en PowerPoint?
Respuesta: Para obtener una vista previa de las animaciones en PowerPoint, seleccione el objeto o el texto que desea animar, luego haga clic en la pestaña Animaciones en la cinta. En la pestaña Animaciones, seleccione la animación que desea obtener una vista previa de la galería de animación. Una vez seleccionado, haga clic en el botón Vista previa en la parte inferior de la galería de animación. Esto abrirá una ventana de vista previa que muestra la animación aplicada al objeto o texto.
Q6. ¿Cómo configuro el tiempo para las animaciones en PowerPoint?
Respuesta: Para establecer el tiempo para las animaciones en PowerPoint, seleccione el objeto o el texto que desea animar, luego haga clic en la pestaña Animaciones en la cinta. En la pestaña Animaciones, seleccione la animación para la que desea establecer el tiempo. Una vez seleccionado, haga clic en el botón de tiempo en la parte inferior de la galería de animación. Esto abrirá la ventana de tiempo de animación, donde puede establecer la hora de inicio, la duración y el retraso de la animación. También puede usar el pintor de animación para copiar rápidamente el momento de una animación a otra.
Forma rápida y fácil de eliminar las animaciones en una presentación de PowerPoint
Eliminar animaciones de PowerPoint es un proceso simple que puede ayudarlo a crear una presentación más profesional. Con las herramientas adecuadas y algo de paciencia, puede eliminar fácilmente cualquier animación de su presentación para obtener el aspecto exacto que desea. No importa el nivel de experiencia que tenga con PowerPoint, puede eliminar de manera rápida y fácil las animaciones que no necesite. ¡Ahora sal y comienza a crear la presentación perfecta!




