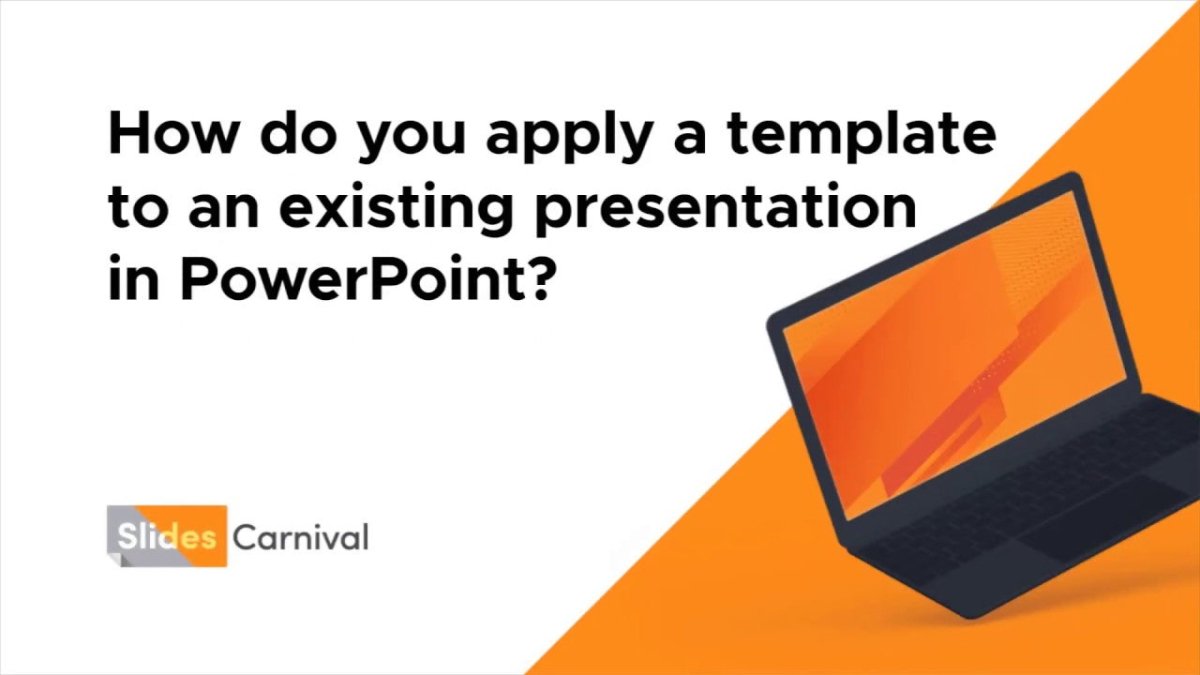
¿Cómo cambiar la plantilla de PowerPoint para la presentación existente?
Si está buscando arreglar una presentación existente de PowerPoint, ha venido al lugar correcto. En este artículo, exploraremos cómo cambiar la plantilla de una presentación existente para darle una nueva apariencia. Cubriremos cómo seleccionar un nuevo tema, personalizar el diseño y agregar algunos toques adicionales para que su presentación se destaque. Ya sea que esté creando una presentación para el trabajo, la escuela o un proyecto personal, dejará este artículo con el conocimiento y la confianza para hacer una presentación de alta calidad. ¡Comencemos!
- Abra la presentación de PowerPoint.
- Ir al Diseño pestaña.
- Hacer clic en Temas.
- Elija la plantilla que desea usar.
- Hacer clic en Tamaño de diapositiva en la misma pestaña.
- Seleccione el Redigir diapositivas opción.
- Prensa DE ACUERDO para aplicar los cambios.

Cómo personalizar una plantilla de PowerPoint para una presentación existente
PowerPoint es una herramienta utilizada por muchos para crear presentaciones profesionales. Permite a los usuarios personalizar sus presentaciones cambiando la plantilla o tema, agregando animaciones y transiciones, y más. En este artículo, discutiremos cómo personalizar una plantilla de PowerPoint para una presentación existente. Cubriremos cómo elegir una plantilla, personalizar la plantilla y luego aplicaremos la plantilla a una presentación existente.
Seleccione una plantilla
Al seleccionar una plantilla para una presentación existente, es importante elegir una plantilla que complementa el contenido de la presentación. También es importante seleccionar una plantilla que sea visualmente atractiva y que no se distraiga demasiado. Microsoft tiene una amplia selección de plantillas para elegir, pero también es posible encontrar plantillas de otras fuentes.
Buscar una plantilla
El primer paso para seleccionar una plantilla es buscar una plantilla que satisfaga sus necesidades. Microsoft tiene una gran selección de plantillas, pero también hay muchas fuentes de terceros para plantillas. Además, algunos sitios web proporcionan plantillas gratuitas que se pueden descargar y usar en presentaciones de PowerPoint.
Elija una plantilla
Una vez que haya encontrado una plantilla que satisfaga sus necesidades, es hora de elegir la plantilla. Al elegir una plantilla, es importante considerar cómo encajará con el contenido de la presentación. Además, es importante asegurarse de que la plantilla sea visualmente atractiva y fácil de leer.
Personalizar la plantilla
Una vez que haya elegido una plantilla, es hora de personalizarla. Esto se puede hacer modificando los colores, los tipos de fuentes y los tamaños de la plantilla. Además, puede agregar gráficos, formas e imágenes a la plantilla para que sea más atractiva visualmente.
Cambiar colores y fuentes
El primer paso para personalizar la plantilla es cambiar los colores y las fuentes. Esto se puede hacer seleccionando la fuente y el color del menú PowerPoint. Es importante elegir una fuente y un color que funcione con el contenido de la presentación y facilitará la lectura.
Agregar gráficos y formas
El siguiente paso para personalizar la plantilla es agregar gráficos y formas. Esto se puede hacer insertando imágenes, formas y otros gráficos en la plantilla. Además, también puede agregar animaciones y transiciones para personalizar aún más la plantilla.
Aplicar la plantilla a una presentación existente
Una vez que la plantilla se ha personalizado, es hora de aplicarla a una presentación existente. Esto se puede hacer abriendo la presentación existente y luego seleccionando la plantilla del menú. Una vez que se haya seleccionado la plantilla, la presentación se actualizará con la nueva plantilla.
Actualizar las diapositivas existentes
El siguiente paso es actualizar las diapositivas existentes con la nueva plantilla. Esto se puede hacer seleccionando las diapositivas en el menú y luego seleccionando la plantilla del menú. Esto aplicará la plantilla a las diapositivas y las hará parecer más profesionales.
Guardar la presentación
El último paso es guardar la presentación. Esto se puede hacer seleccionando la opción Guardar en el menú. Esto guardará la presentación con la nueva plantilla y la preparará para compartir con otros.
Pocas preguntas frecuentes
P1: ¿Puedo cambiar la plantilla en una presentación de PowerPoint existente?
Sí, puede cambiar la plantilla en una presentación existente de PowerPoint. Para hacer esto, abra la presentación y vaya a la pestaña Diseño. A partir de ahí, puede elegir entre una variedad de plantillas, incluidos diseños personalizados que ha creado. Alternativamente, también puede buscar otras plantillas en línea. Una vez que haya encontrado una plantilla que le guste, puede aplicarla a la presentación haciendo clic en el botón "Aplicar".
P2: ¿Cómo personalizo una plantilla de PowerPoint?
Puede personalizar una plantilla de PowerPoint cambiando el fondo, la fuente, el color y el diseño. Para hacer esto, abra la presentación y vaya a la pestaña Diseño. Desde allí, puede hacer clic en el botón "Cambiar colores" para elegir entre una variedad de esquemas de color. También puede hacer clic en el botón "Cambiar fuentes" para elegir entre una variedad de fuentes. También puede hacer clic en el botón "Cambiar diseño" para elegir entre una variedad de diseños.
P3: ¿Cómo guardo una plantilla de PowerPoint?
Para guardar una plantilla de PowerPoint, abra la presentación y vaya a la pestaña Diseño. Desde allí, puede hacer clic en el botón "Guardar tema actual" para guardar la plantilla. Puede ingresar un nombre para la plantilla y luego hacer clic en "Guardar". La plantilla se guardará en su computadora, y puede usarla nuevamente en el futuro.
P4: ¿Cómo agrego un logotipo a una plantilla de PowerPoint?
Para agregar un logotipo a una plantilla de PowerPoint, abra la presentación y vaya a la pestaña de diseño. Desde allí, puede hacer clic en el botón "Cambiar logotipo" para elegir entre una variedad de logotipos. También puede cargar su propio logotipo haciendo clic en el botón "Cargar logotipo". Una vez que haya elegido un logotipo, puede hacer clic en "Aplicar" para agregarlo a la presentación.
P5: ¿Cómo creo una plantilla de PowerPoint personalizada?
Para crear una plantilla de PowerPoint personalizada, abra la presentación y vaya a la pestaña Design. Desde allí, puede hacer clic en el botón "Crear nuevo tema" para crear una nueva plantilla. Luego puede personalizar la plantilla cambiando el fondo, la fuente, el color y el diseño. Una vez que esté satisfecho con la plantilla, puede hacer clic en "Guardar" para guardarla para uso futuro.
P6: ¿Cómo elimino una plantilla de PowerPoint?
Para eliminar una plantilla de PowerPoint, abra la presentación y vaya a la pestaña Design. Desde allí, puede hacer clic en el botón "Administrar temas" para ver una lista de todas las plantillas que ha guardado. Seleccione la plantilla que desea eliminar y haga clic en el botón "Eliminar". Confirme la eliminación y la plantilla se eliminará de la lista.
¿Cómo se aplica una plantilla a una presentación existente en PowerPoint?
Cambiar su plantilla de PowerPoint es una excelente manera de darle a su presentación existente un lavado de cara. Siguiendo los pasos descritos en este artículo, puede cambiar fácilmente la plantilla para su presentación existente sin tener que comenzar desde cero. Incluso puede personalizar la plantilla para crear un aspecto único para su presentación. Con unos pocos clics, puede darle a su presentación un aspecto nuevo y asegurarse de que se destaque del resto.




