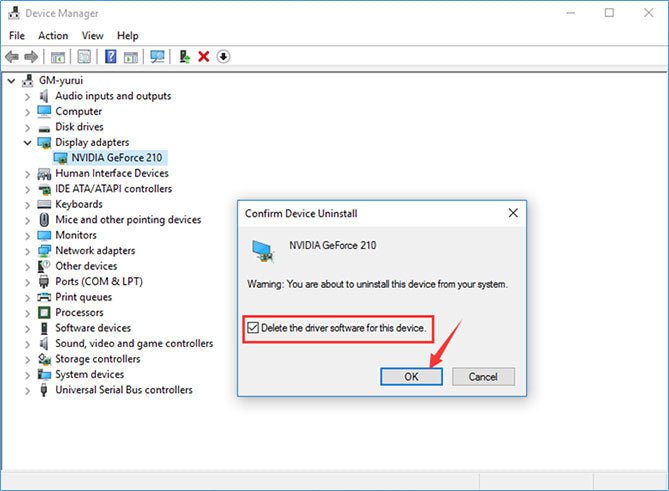
¿Cómo desinstalar los controladores de Nvidia Windows 10?
¿Está buscando desinstalar los controladores NVIDIA desde su dispositivo Windows 10? Desinstalar a los conductores obsoletos puede ser una tarea difícil, especialmente si no sabe cómo hacerlo. Afortunadamente, no tiene que ser difícil. En este artículo, le mostraremos cómo desinstalar los controladores NVIDIA desde su dispositivo Windows 10 en solo unos sencillos pasos.
Desinstalación de controladores de Nvidia Windows 10:
- Abra el menú de inicio de Windows
- Escriba "Administrador de dispositivos" y seleccione en la lista
- Expandir la sección de adaptadores de visualización
- Haga clic derecho en el dispositivo NVIDIA y seleccione "Desinstalar"
- Cuando se le solicite, marque la casilla para eliminar el software del controlador
- Haga clic en "Aceptar" para confirmar la desinstalación
- Reinicie su computadora
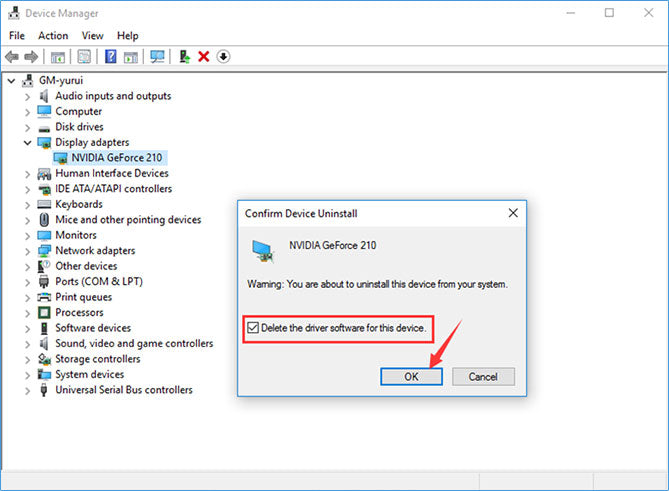
Desinstalar los controladores NVIDIA en Windows 10
Los controladores NVIDIA son componentes esenciales para computadoras que usan tarjetas gráficas NVIDIA. Es importante mantenerlos al día para garantizar el mejor rendimiento para su computadora. Sin embargo, si necesita desinstalar los controladores NVIDIA desde su computadora Windows 10, el proceso es relativamente sencillo. En este artículo, repasaremos los pasos que debe tomar para desinstalar los controladores NVIDIA desde su PC con Windows 10.
Paso 1: Descargue los últimos controladores NVIDIA
El primer paso para desinstalar los controladores NVIDIA en Windows 10 es descargar la última versión de los controladores. Puede hacerlo visitando el sitio web de NVIDIA y descargando los controladores desde allí. Asegúrese de descargar la versión correcta de los controladores para su sistema. Una vez que haya descargado los controladores, puede proceder al siguiente paso.
Paso 2: Desinstalar los controladores de NVIDIA existentes
Una vez que haya descargado la última versión de los controladores NVIDIA, puede comenzar a desinstalar los controladores existentes en su computadora. Para hacer esto, deberá abrir el panel de control en Windows 10 y navegar a la sección "Programas y características". Aquí, podrá ver una lista de todos los programas instalados en su computadora. Localice los controladores NVIDIA y seleccione. Luego puede proceder a desinstalarlos haciendo clic en el botón "Desinstalar".
Paso 3: Limpie Instale los nuevos controladores NVIDIA
Una vez que los controladores NVIDIA existentes se han desinstalado, puede proceder a instalar los nuevos controladores. Para hacer esto, deberá abrir el archivo que ha descargado y seguir las instrucciones en pantalla proporcionadas. Asegúrese de seleccionar "Instalación limpia" cuando se le solicite, ya que esto asegurará que los restos de los controladores anteriores se eliminen por completo de su sistema. Una vez que se completa la instalación, puede reiniciar su computadora y los nuevos controladores deben estar instalados y listos para usar.
Paso 4: Verifique las actualizaciones
Una vez que se han instalado los nuevos controladores, es importante verificar las actualizaciones disponibles. Puede hacerlo abriendo el panel de control NVIDIA y navegando a la sección "Actualizaciones". Aquí, podrá ver si hay actualizaciones disponibles para su tarjeta gráfica. Si lo hay, debe instalarlos para asegurarse de que su tarjeta gráfica se esté ejecutando en su mejor momento.
Paso 5: Optimizar su configuración
Una vez que se hayan instalado las actualizaciones, puede proceder a optimizar su configuración. Esto se puede hacer abriendo el panel de control NVIDIA y navegando a la sección "Configuración". Aquí, podrá ajustar varias configuraciones, como el rendimiento, la resolución y más de la tarjeta gráfica. Debe tomarse un tiempo para experimentar con las diferentes configuraciones para encontrar la mejor configuración para su sistema.
Paso 6: Solución de problemas de problemas
Si encuentra que hay algún problema con su tarjeta gráfica o los controladores NVIDIA, puede intentar solucionarlos abriendo el panel de control NVIDIA y navegando a la sección "Ayuda". Aquí, podrá encontrar varios consejos y consejos de solución de problemas. Si el problema persiste, también puede comunicarse con el equipo de soporte de NVIDIA para obtener más ayuda.
Paso 7: Reinstalar los conductores de Nvidia
Si encuentra que necesita reinstalar los controladores NVIDIA, puede hacerlo descargando la última versión del sitio web de NVIDIA y siguiendo los mismos pasos descritos anteriormente. Asegúrese de seleccionar "Instalación limpia" cuando se le solicite, ya que esto asegurará que los restos de los controladores anteriores se eliminen por completo de su sistema.
Resumen
Desinstalar los controladores NVIDIA en Windows 10 es un proceso relativamente simple. Todo lo que necesita hacer es descargar la última versión de los controladores del sitio web de NVIDIA, desinstalar los controladores existentes y luego limpiar los nuevos. Una vez que los controladores están instalados, debe verificar las actualizaciones y optimizar su configuración. Si encuentra que hay algún problema, puede intentar solucionarlos o comunicarse con el equipo de soporte de NVIDIA para obtener más ayuda. Finalmente, si necesita reinstalar los controladores, puede hacerlo descargando la última versión del sitio web de NVIDIA y siguiendo los mismos pasos descritos anteriormente.
Preguntas frecuentes
Pregunta 1: ¿Cuál es el método recomendado para desinstalar los controladores NVIDIA en Windows 10?
Respuesta: El método recomendado para desinstalar los controladores NVIDIA en Windows 10 es usar el Administrador de dispositivos de Windows. Para hacer esto, abra el Administrador de dispositivos de Windows, haga clic con el botón derecho en el dispositivo NVIDIA y seleccione "Desinstalar el dispositivo". Luego, siga las instrucciones en pantalla para completar el proceso de desinstalación. También es importante reiniciar su computadora después de desinstalar los conductores.
Pregunta 2: ¿Es seguro desinstalar los controladores NVIDIA en Windows 10?
Respuesta: Sí, generalmente es seguro desinstalar los controladores NVIDIA en Windows 10. Sin embargo, es importante asegurarse de seguir los pasos correctos para desinstalar a los controladores y reiniciar su computadora después. Desinstalar los conductores puede ayudar a mejorar el rendimiento del sistema o resolver cualquier problema de incompatibilidad.
Pregunta 3: ¿Cómo desinstalo los controladores NVIDIA desde la línea de comando?
Respuesta: Puede desinstalar los controladores NVIDIA desde la línea de comando ejecutando el siguiente comando: "devmgmt.msc /uninstall /devid {id ID}". Este comando desinstalará el dispositivo asociado con la ID del dispositivo especificado. Es importante tener en cuenta que este comando solo funcionará si el dispositivo está instalado correctamente en su sistema.
Pregunta 4: ¿Cómo puedo verificar si mis conductores NVIDIA están actualizados?
Respuesta: Puede verificar si sus controladores NVIDIA están al día descargando y ejecutando la última versión del software NVIDIA GeForce Experience. Una vez instalado, el software detectará automáticamente si hay versiones más nuevas de los controladores disponibles. Luego puede descargar e instalar la última versión de los controladores.
Pregunta 5: ¿Qué sucede si desinstalo los conductores de Nvidia?
Respuesta: Si desinstala los controladores NVIDIA, su sistema puede experimentar un rendimiento reducido, ya que los controladores son necesarios para un rendimiento óptimo. Además, algunas características, como la aceleración 3D, pueden no funcionar correctamente. Por lo tanto, es importante desinstalar los controladores si está experimentando algún problema o si desea actualizar la última versión.
Pregunta 6: ¿Cómo elimino por completo los controladores de Nvidia de mi sistema?
Respuesta: Para eliminar por completo los controladores NVIDIA de su sistema, deberá desinstalar los controladores utilizando el Administrador de dispositivos de Windows, así como eliminar los archivos restantes asociados con los controladores. Para hacer esto, abra el administrador de dispositivos, haga clic con el botón derecho en el dispositivo y seleccione "Desinstalar el dispositivo". Luego, abra el explorador de archivos, navegue a la carpeta "Archivos de programa" y elimine las carpetas asociadas con los controladores NVIDIA. Finalmente, reinicie su computadora para asegurarse de que los controladores hayan sido eliminados por completo.
Cómo: Desinstalar el controlador de gráficos (NVIDIA)
Desinstalar los controladores NVIDIA Windows 10 puede ser un proceso confuso y complicado, pero con los pasos y el conocimiento correctos, puede ser una tarea rápida y fácil. Con los pasos descritos anteriormente, ahora debe comprender mejor cómo desinstalar los controladores NVIDIA Windows 10. Recuerde mantener siempre su computadora actualizada y hacer una copia de seguridad de sus datos antes de intentar cambios importantes. ¡Gracias por leer y buena suerte!




