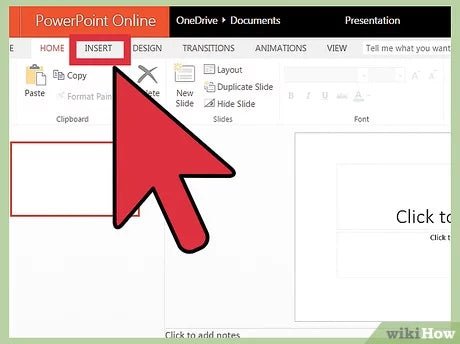
¿Cómo agregar video a la presentación de PowerPoint?
¿Está buscando una manera de agregar interés visual a su próxima presentación de PowerPoint? Si es así, agregar un video clip es una excelente manera de cautivar a su audiencia y hacer que su mensaje sea más memorable. En este artículo, discutiremos la mejor manera de agregar un video a su presentación de PowerPoint y cómo garantizar que funcione sin problemas durante su presentación. ¡Comencemos y aprendamos a hacer que su presentación de PowerPoint se destaque!
Agregar video a una presentación de PowerPoint: Para agregar video a una presentación de PowerPoint, abra la presentación en PowerPoint y seleccione la diapositiva donde desea agregar el video. En el menú Insertar, seleccione Video. Elija el archivo de video del navegador de archivos y haga clic en Insertar. Su video se insertará en la diapositiva y se puede redimensionar, girar y mover según lo desee. Para reproducir el video, haga clic en el video y seleccione reproducir en el menú Herramientas de video.
- Abra la presentación en PowerPoint
- Seleccione la diapositiva para agregar el video
- En el menú Insertar, seleccione Video
- Elija el archivo de video del navegador de archivos
- Haga clic en Insertar
- Cambiar el tamaño, rotar y mover el video según lo desee
- Haga clic en el video y seleccione Reproducir en el menú Herramientas de video

Agregar video a una presentación de PowerPoint
Una de las formas más poderosas de hacer una presentación más atractiva e informativa es agregar elementos multimedia, como videos. PowerPoint facilita agregar videos a sus presentaciones, y ofrece una variedad de opciones sobre cómo puede mostrarlos. En este artículo, discutiremos cómo agregar un video a su presentación de PowerPoint, así como las diversas opciones disponibles para mostrarlo y jugarlo.
Agregar un video a PowerPoint es bastante sencillo. Primero, deberá localizar el archivo de video en su computadora o en la web. Luego, deberá ir a la pestaña Insertar y seleccionar video del grupo de medios. Luego puede elegir insertar el video de su computadora, o puede pegar la URL de un video en la web. Una vez que se inserta el video, puede cambiarlo, moverlo e incluso recortarlo para eliminar cualquier parte innecesaria.
Opciones de video en PowerPoint
Una vez que haya insertado el video, puede elegir cómo le gustaría que se muestre y se reproduce. En la sección Herramientas de video de la cinta, encontrará varias opciones para reproducir el video. Puede elegir que se repista automáticamente el video cuando se ve la diapositiva, o puede que se repita cuando haga clic en él. También puede optar por que el video se repista en un bucle o que se repita en una ventana.
También puede elegir cómo se muestra el video. Puede elegir mostrarlo como una imagen fija, o puede elegir mostrarlo en un marco que se ajuste al tamaño del video. También puede elegir que se muestre el video en una vista de pantalla completa, o para que se muestre en una ventana emergente.
Usar video en su presentación
Una vez que haya insertado el video y haya elegido la configuración deseada, puede comenzar a usarlo en su presentación. Puede usar el video para introducir temas o proporcionar ejemplos visuales de conceptos. También puede usar el video para ilustrar puntos, o para agregar un poco de humor o interés a la presentación.
Al usar un video en su presentación, es importante asegurarse de que no le resta valor al mensaje que está tratando de transmitir. Si está utilizando un video para ilustrar un punto, asegúrese de que sea relevante y que no distraiga del mensaje principal. Si está utilizando un video para proporcionar un ejemplo, asegúrese de que no eclipse el punto que está tratando de hacer.
Agregar video a PowerPoint
Agregar video a PowerPoint es una excelente manera de hacer que su presentación sea más atractiva e informativa. Con algunos pasos simples, puede incorporar fácilmente videos en su presentación. Puede elegir cómo se desea que se muestre el video y cómo le gustaría que se reproduzca, y puede usarlo para agregar intereses y ejemplos visuales a su presentación.
Top 6 preguntas frecuentes
¿Qué es una presentación de PowerPoint?
Una presentación de PowerPoint es una presentación gráfica de información creada y presentada utilizando el paquete de software Microsoft PowerPoint. Por lo general, consiste en una serie de diapositivas (o "páginas") que pueden usarse para transmitir ideas, conceptos y mensajes a una audiencia. Se puede utilizar para reuniones de negocios, conferencias, conferencias y otros eventos.
¿Cómo puedo agregar video a una presentación de PowerPoint?
Puede agregar video a una presentación de PowerPoint insertando un archivo de video en la presentación. Para hacer esto, deberá abrir la pestaña Insertar en la cinta, seleccione Video del grupo multimedia y luego elija el archivo de video que desea insertar. También puede incrustar un video de un sitio web o buscar uno usando Bing. Una vez que se ha insertado el video, puede moverlo y cambiarlo según sea necesario.
¿Qué tipos de formatos de video puedo usar en una presentación de PowerPoint?
PowerPoint admite varios formatos de video, incluidos MP4, AVI, WMV, MOV y MPG. Si está utilizando una Mac, también puede usar películas QuickTime. Además, algunos sitios web, como YouTube, ofrecen video integrable que se pueden insertar directamente en la presentación.
¿Cómo toco un video en PowerPoint?
Una vez que haya insertado el video en su presentación de PowerPoint, puede reproducirlo haciendo clic en el archivo de video. Un reproductor de video se abrirá en la diapositiva, lo que le permitirá controlar la reproducción del video. También puede configurar el video para reproducirse automáticamente cuando se muestra la diapositiva o que se repita cuando se haga clic.
¿Puedo recortar el video en PowerPoint?
Sí, puede recortar el video en PowerPoint. Para hacer esto, seleccione el archivo de video, haga clic en la pestaña de reproducción en la cinta y luego elija TRIM Video. Luego puede usar los controles deslizantes para establecer los puntos de inicio y finalización del video.
¿Puedo agregar audio a mi video en PowerPoint?
Sí, puede agregar audio a su video en PowerPoint. Para hacer esto, seleccione el archivo de video, haga clic en la pestaña de reproducción en la cinta y luego elija opciones de audio. Luego puede seleccionar un archivo de audio para reproducirse junto con el video. También puede ajustar el volumen del archivo de audio.
Cómo insertar video de YouTube en PowerPoint
Agregar videos a una presentación de PowerPoint es una excelente manera de agregar interés visual y capturar la atención de su audiencia. También es una forma efectiva de demostrar puntos clave y reforzar su mensaje. Con algunos pasos simples y las herramientas adecuadas, puede agregar fácilmente un video a su presentación y hacer que cobre vida.




