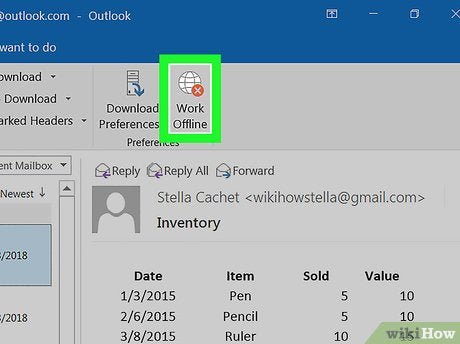
¿Cómo desactivar el trabajo fuera de línea en Outlook?
¿Alguna vez te encuentras deseando poder desactivar el modo de trabajo fuera de línea en Outlook, pero no estás seguro de cómo? Como escritor profesional, sé lo importante que es mantenerse conectado y organizado con todos sus correos electrónicos, tareas y contactos. Es por eso que estoy aquí para ayudarlo a aprender a desactivar el modo de trabajo fuera de línea en Outlook. Con la ayuda de esta guía, podrá desactivar fácilmente y rápidamente el modo de trabajo fuera de línea en Outlook y volver a comunicarse de manera eficiente. ¡Así que comencemos!
¿Cómo desactivar el trabajo fuera de línea en Outlook?
- Abra Outlook y haga clic 'Archivo' En la parte superior de la pantalla.
- Hacer clic 'Configuraciones de la cuenta' y seleccionar 'Configuraciones de la cuenta' nuevamente desde el menú desplegable.
- Seleccione el "Archivos de datos" pestaña y seleccione la cuenta para la que desea apagar el modo fuera de línea. Luego haga clic 'Ajustes'.
- Bajo el 'Avanzado' pestaña, desmarque la caja para "Use el modo de intercambio en caché" y hacer clic 'DE ACUERDO'.

Apague el modo fuera de línea en Outlook
El modo fuera de línea en Microsoft Outlook es una característica que le permite leer, componer y enviar correos electrónicos incluso cuando no está conectado a Internet. Usando este modo, puede acceder a correos electrónicos guardados en su disco duro, así como componer y enviar nuevos correos electrónicos. Es una característica útil, pero también puede ser una fuente de frustración si no está acostumbrada o si no lo desea habilitar. Si desea desactivar el modo fuera de línea en Outlook, esto es lo que debe hacer.
Desactivar el modo fuera de línea a través de la configuración de Outlook
El primer paso para deshabilitar el modo fuera de línea es abrir su configuración de Outlook. Para hacer esto, haga clic en la pestaña "Archivo" en la esquina superior izquierda de la ventana Outlook. Esto abrirá una nueva ventana con varias pestañas. Haga clic en la pestaña "Configuración de la cuenta", luego seleccione "Configuración de la cuenta" en el menú desplegable. Esto abrirá la ventana Configuración de la cuenta.
A continuación, seleccione la pestaña "Archivos de datos", que se encuentra en la esquina inferior izquierda de la ventana. Esto abrirá una lista de todos los archivos de datos asociados con su cuenta de Outlook. Seleccione el archivo para el que desea deshabilitar el modo fuera de línea, luego haga clic en "Configuración". Esto abrirá la ventana Configuración del archivo de datos.
Desactivar el modo fuera de línea en la configuración del archivo de datos
En la ventana Configuración del archivo de datos, verá una casilla de verificación etiquetada como "Trabajar fuera de línea". Si se marca esta casilla, significa que el modo fuera de línea está habilitado. Para deshabilitar el modo fuera de línea, simplemente desmarque el cuadro. Una vez que haya hecho esto, haga clic en "Aceptar" para guardar sus cambios.
Verificar el modo fuera de línea está deshabilitado
Una vez que haya deshabilitado el modo fuera de línea, querrá asegurarse de que realmente haya sido deshabilitado. Para hacer esto, abra Outlook y haga clic en la pestaña "Enviar/Recibir" en la barra de herramientas superior. Esto abrirá un menú desplegable con varias opciones. Seleccione "Trabajar fuera de línea" de la lista. Si el cuadro al lado no está marcado, significa que el modo fuera de línea se ha deshabilitado con éxito.
Deshabilitar el modo fuera de línea a través de la configuración de red
Si tiene problemas para deshabilitar el modo fuera de línea a través de Outlook, también puede deshabilitarlo a través de la configuración de su red. Para hacer esto, abra el panel de control y seleccione "Red y Centro de Expartir". Esto abrirá una ventana con varias pestañas. Seleccione la pestaña "Cambiar configuración del adaptador", luego seleccione la conexión de red que está utilizando.
Deshabilitar el modo fuera de línea en la configuración de red
Una vez que haya seleccionado la conexión de red que está utilizando, haga clic en el botón "Propiedades" en la parte inferior de la ventana. Esto abrirá la ventana Propiedades de la conexión de red. En la pestaña "General", verá una casilla de verificación etiquetada como "Trabajar fuera de línea". Si se marca esta casilla, significa que el modo fuera de línea está habilitado. Para deshabilitar el modo fuera de línea, simplemente desmarque el cuadro. Una vez que haya hecho esto, haga clic en "Aceptar" para guardar sus cambios.
Verificar el modo fuera de línea está deshabilitado
Una vez que haya deshabilitado el modo fuera de línea, querrá asegurarse de que realmente haya sido deshabilitado. Para hacer esto, abra Outlook y haga clic en la pestaña "Enviar/Recibir" en la barra de herramientas superior. Esto abrirá un menú desplegable con varias opciones. Seleccione "Trabajar fuera de línea" de la lista. Si el cuadro al lado no está marcado, significa que el modo fuera de línea se ha deshabilitado con éxito.
Preguntas frecuentes relacionadas
1. ¿Qué es el trabajo fuera de línea en Outlook?
Trabajar fuera de línea en Outlook es una característica que le permite acceder a su cuenta de Outlook cuando no tiene conexión a Internet. Cuando enciende la función de trabajo fuera de línea, Outlook almacenará una copia de sus correos electrónicos, contactos y elementos calendario en su computadora para que aún pueda acceder a ellos sin una conexión a Internet.
2. ¿Por qué necesitaría desactivar el trabajo fuera de línea en Outlook?
Es posible que deba desactivar el trabajo fuera de línea en Outlook si tiene una conexión a Internet, pero tiene problemas para conectarse a su cuenta de Outlook. Desactivar la función de trabajo fuera de línea permitirá que Outlook se conecte a Internet y acceda a sus correos electrónicos, contactos y elementos calendario.
3. ¿Cómo apago el trabajo fuera de línea en Outlook?
Puede desactivar el trabajo fuera de línea en Outlook yendo a la pestaña Archivo y seleccionando el botón Work Offline. El botón Work Offline se encuentra en la esquina inferior izquierda de la pantalla y está etiquetado con una imagen de un enchufe. Haga clic en este botón deshabilitará la función de trabajo fuera de línea y permitirá que Outlook se conecte a Internet.
4. ¿Qué sucede si apago el trabajo fuera de línea en Outlook?
Cuando desactiva el trabajo fuera de línea en Outlook, Outlook intentará conectarse a Internet y sincronizar sus correos electrónicos, contactos y elementos de calendario con el servidor. Si hay actualizaciones de estos elementos, se descargarán a su computadora y tendrá acceso a la información más actualizada.
5. ¿Hay otra forma de desactivar el trabajo fuera de línea en Outlook?
Sí, también puede desactivar el trabajo fuera de línea en Outlook yendo a la pestaña Enviar/Recibir y seleccionar el botón de trabajo fuera de línea. El botón Work Offline se encuentra en la esquina inferior derecha de la pantalla y está etiquetado con una imagen de un enchufe. Al hacer clic en este botón, también deshabilitará la función de trabajo fuera de línea y permitirá que Outlook se conecte a Internet.
6. ¿Hay algún consejo para desactivar el trabajo fuera de línea en Outlook?
Sí, si tiene problemas para conectarse a su cuenta de Outlook, debe intentar desactivar el trabajo fuera de línea en Outlook. Además, si tiene problemas para acceder a cualquiera de sus correos electrónicos, contactos o elementos de calendario, debe asegurarse de que la función de trabajo fuera de línea se apague antes de intentar acceder a estos elementos.
Cómo desactivar el modo de trabajo fuera de línea en Microsoft Outlook 2010 2013.
Si está buscando una manera de desactivar el trabajo fuera de línea en Outlook, ¡es fácil de hacer y solo toma unos pocos pasos! Al deshabilitar la función de trabajo fuera de línea, tendrá acceso completo a todos sus correos electrónicos, contactos y eventos de calendario. Además, puede confiar en que siempre está conectado y actualizado con su cuenta de correo electrónico de Outlook. Entonces, con algunos pasos simples, puede volver a su trabajo y mantenerse conectado a su cuenta de Outlook.




