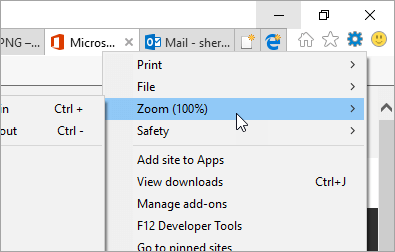
¿Cómo ajustar el tamaño de la fuente en Outlook?
¿Estás luchando por ajustar el tamaño de la fuente en Outlook? ¡No estás solo! A muchas personas les resulta difícil navegar por la configuración de Outlook y hacer cambios en el tamaño de la fuente. Afortunadamente, ajustar el tamaño de la fuente en Outlook es relativamente sencillo y simple una vez que sepa qué hacer. En este artículo, explicaremos cómo puede ajustar el tamaño de la fuente en Outlook y facilitar sus correos electrónicos de leer.
Ajustar el tamaño de la fuente en Outlook
- Abra Outlook y seleccione el Archivo pestaña.
- Seleccionar Opción Desde el menú.
- En el lado izquierdo, haga clic Correo.
- Desplácese hacia abajo hasta el Papelería y fuentes caja.
- Seleccione un tamaño de fuente del Tamaño de fuente menú desplegable.
- Hacer clic DE ACUERDO Para guardar los cambios.

Cómo cambiar el tamaño de la fuente en Outlook
Cambiar el tamaño de fuente en Outlook es fácil y se puede hacer con unos pocos clics. Ya sea que desee aumentar el tamaño de sus correos electrónicos, entradas de calendario o cualquier otro elemento de Outlook, se puede hacer con algunos pasos simples. En este artículo, le mostraremos cómo ajustar el tamaño de la fuente en Outlook, para que pueda ajustar el tamaño del texto a su preferencia.
Usando la función Zoom
Una de las formas más fáciles de ajustar el tamaño de la fuente en Outlook es mediante el uso de la función Zoom. Esto le permite aumentar o disminuir fácilmente el tamaño del texto en correos electrónicos y otros elementos de Outlook. Para usar la función Zoom, abra Outlook y haga clic en la pestaña "Ver". Luego, haga clic en el botón "Zoom" y seleccione el nivel deseado de Zoom en el menú desplegable. También puede usar los botones más y menos para ajustar el nivel de zoom.
Otra forma de usar la función Zoom es mantener presionada la tecla "CTRL" en su teclado y usar la rueda de desplazamiento en su mouse para ajustar el nivel de zoom. Esta es una excelente manera de ajustar rápidamente el tamaño de la fuente en Outlook sin tener que abrir el menú Zoom.
Usando las opciones de tamaño de texto
Si desea ajustar el tamaño de la fuente sin usar la función Zoom, puede usar las opciones de tamaño de texto. Para hacer esto, abra Outlook y haga clic en la pestaña "Ver". Luego, haga clic en el botón "Tamaño de texto" y seleccione el tamaño deseado en el menú desplegable. También puede usar los botones más y menos para ajustar el tamaño del texto.
Usando las opciones de formato de mensaje
Si desea personalizar el tamaño de fuente en sus correos electrónicos, puede usar las opciones de formato de mensaje. Para hacer esto, abra un correo electrónico y haga clic en la pestaña "Texto de formato". Luego, haga clic en el botón "Fuente" y seleccione el tamaño de fuente deseado en el menú desplegable. También puede usar los botones más y menos para ajustar el tamaño de la fuente.
Usando atajos de teclado
Si desea ajustar el tamaño de fuente de forma rápida y fácil, puede usar atajos de teclado. Para aumentar el tamaño de la fuente, presione las teclas "CTRL" y "Cambiar" al mismo tiempo y luego presione la tecla "+". Para disminuir el tamaño de la fuente, presione las teclas "CTRL" y "Cambiar" al mismo tiempo y luego presione la tecla "-".
Usando la cinta
Si desea ajustar el tamaño de la fuente con la cinta, puede usar el botón "Tamaño de texto". Para hacer esto, abra Outlook y haga clic en la pestaña "Ver". Luego, haga clic en el botón "Tamaño de texto" y seleccione el tamaño de fuente deseado en el menú desplegable. También puede usar los botones más y menos para ajustar el tamaño de la fuente.
Usando la rueda del mouse
Otra forma de ajustar rápidamente el tamaño de la fuente en Outlook es usar la rueda del mouse. Para hacer esto, mantenga presionada la tecla "CTRL" en su teclado y use la rueda de desplazamiento en su mouse para ajustar el tamaño de la fuente. Esta es una excelente manera de ajustar rápidamente el tamaño de la fuente en Outlook sin tener que abrir el menú Zoom o las opciones de tamaño de texto.
Top 6 preguntas frecuentes
Q1. ¿Cómo aumento el tamaño de la fuente de un correo electrónico en Outlook?
A1. Para aumentar el tamaño de fuente de un correo electrónico en Outlook, primero abra el correo electrónico que desea ajustar. Luego seleccione el texto en el correo electrónico que desea cambiar el tamaño. Una vez que tenga el texto seleccionado, haga clic en el botón Tamaño de fuente en la cinta que parece una "A" capital con una línea debajo. A partir de ahí, puede elegir un tamaño de fuente más grande o un tamaño de fuente más pequeño para ajustar el tamaño del texto de correo electrónico.
Q2. ¿Cómo cambio el tamaño de fuente predeterminado en Outlook?
A2. Para cambiar el tamaño de fuente predeterminado en Outlook, abra Outlook y luego haga clic en la pestaña "Archivo". En la pestaña Archivo, seleccione "Opciones", luego "Correo". En la sección "COMPONE MENSAJES", encontrará una opción de "fuente". Haga clic en el botón "Fuente" y luego seleccione el tamaño de fuente que desea usar para sus correos electrónicos. Una vez que haya seleccionado el tamaño de fuente que desea usar, haga clic en "Aceptar" y el nuevo tamaño de fuente será el tamaño predeterminado para todos los correos electrónicos en Outlook.
Q3. ¿Cómo cambio el tamaño de la fuente en Outlook al responder o reenviar un correo electrónico?
A3. Para cambiar el tamaño de fuente al responder o reenviar un correo electrónico en Outlook, abra el correo electrónico que desea responder o reenviar. Luego seleccione el texto que desea ajustar el tamaño de. Una vez que se selecciona el texto, haga clic en el botón Tamaño de fuente en la cinta que parece una "A" capital con una línea debajo. A partir de ahí, puede elegir un tamaño de fuente más grande o un tamaño de fuente más pequeño para ajustar el tamaño del texto.
Q4. ¿Cómo cambio el tamaño de fuente de mi firma en Outlook?
A4. Para cambiar el tamaño de fuente de su firma en Outlook, primero abra el programa Outlook y haga clic en la pestaña "Archivo". En la pestaña Archivo, seleccione "Opciones", luego "Correo". En la sección "firmas", haga clic en el botón "firmas" y luego seleccione la firma que desea editar. Una vez que tenga la firma abierta, seleccione el texto que desea ajustar el tamaño y luego haga clic en el botón Tamaño de fuente en la cinta que parece una "A" capital con una línea debajo. A partir de ahí, puede elegir un tamaño de fuente más grande o un tamaño de fuente más pequeño para ajustar el tamaño del texto.
Q5. ¿Cómo cambio el tamaño de fuente de mis contactos de Outlook?
A5. Para cambiar el tamaño de fuente de sus contactos de Outlook, primero abra el programa Outlook y haga clic en la pestaña "Contactos". Luego seleccione el contacto que desea ajustar el tamaño de fuente de. Una vez que se selecciona el contacto, haga clic en el botón Tamaño de fuente en la cinta que parece una "A" capital con una línea debajo. Desde allí, puede elegir un tamaño de fuente más grande o un tamaño de fuente más pequeño para ajustar el tamaño del texto de contacto.
Q6. ¿Cómo cambio el tamaño de fuente en Outlook al componer un nuevo correo electrónico?
A6. Para cambiar el tamaño de fuente al componer un nuevo correo electrónico en Outlook, abra un nuevo correo electrónico y luego seleccione el texto que desea ajustar el tamaño de. Una vez que se selecciona el texto, haga clic en el botón Tamaño de fuente en la cinta que parece una "A" capital con una línea debajo. A partir de ahí, puede elegir un tamaño de fuente más grande o un tamaño de fuente más pequeño para ajustar el tamaño del texto.
Cómo cambiar el tamaño de fuente y el estilo de fuente rápidamente en Microsoft Outlook
Si desea ajustar el tamaño de la fuente en Outlook, es un proceso simple que puede hacer rápidamente. Con algunos clics, puede hacer que sus correos electrónicos de Outlook sean más fáciles de leer para usted y sus destinatarios. Ya sea que necesite ajustar el tamaño de la fuente para una mejor visibilidad o simplemente para fines estéticos, los pasos son los mismos. Ahora que sabe cómo ajustar el tamaño de la fuente en Outlook, puede personalizar fácilmente sus correos electrónicos para que se vean como desee.




