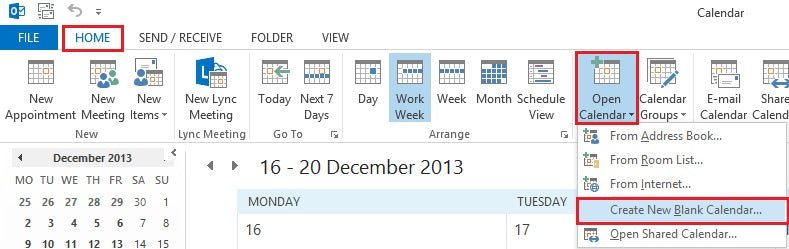
¿Cómo crear un nuevo calendario compartido en Outlook 365?
¿Está buscando una manera fácil de mantenerse organizado y realizar un seguimiento de sus próximos eventos? Con Outlook 365, puede crear fácilmente un calendario compartido que permita a múltiples usuarios ver y administrar sus eventos. En este artículo, le mostraremos cómo crear un nuevo calendario compartido en Outlook 365. Aprenderá el proceso paso a paso para configurar un calendario al que varias personas pueden acceder y editar. Con un calendario compartido, puede mantenerse al tanto de sus fechas y tareas importantes, y asegurarse de que todos estén en la misma página. ¡Así que comencemos!
- Abra Outlook 365 e inicie sesión en su cuenta.
- Seleccione la pestaña Calendario ubicada en la esquina inferior izquierda de la ventana.
- Haga clic en el botón "Nuevo calendario" en la esquina superior izquierda de la ventana.
- Seleccione "Desde Internet" en el menú desplegable.
- Ingrese la dirección del calendario compartido.
- Ingrese un nombre para su calendario y haga clic en el botón "Guardar".
- El calendario compartido ahora aparecerá en su lista de calendarios.

Creación de un calendario compartido en Microsoft Outlook 365
Microsoft Outlook 365 es una aplicación popular de administración de correo electrónico y calendario. Permite a los usuarios crear y compartir fácilmente calendarios con otros usuarios para mantenerse organizados y actualizados con eventos, plazos y otras tareas importantes. En esta guía, lo guiaremos a través de los pasos de crear un calendario compartido en Outlook 365.
Paso 1: Crear un nuevo calendario
El primer paso para crear un calendario compartido en Outlook 365 es crear un nuevo calendario. Para hacerlo, abra Outlook y seleccione la pestaña "Calendario". Luego, haga clic en el botón "Nuevo calendario" en la parte superior de la pantalla. Luego se le pedirá que seleccione un tipo de calendario. Puede elegir entre un "calendario compartido" o un "calendario personal". Seleccione la opción "Calendario compartido" y haga clic en "Crear".
Una vez que haya creado su nuevo calendario, podrá agregarlo. Para agregar un evento a su calendario compartido, haga clic en el botón "Nuevo evento" en la parte superior de la pantalla. Luego se le pedirá que ingrese los detalles del evento.
Paso 2: Compartir el calendario
Una vez que haya creado su calendario y haya agregado eventos, deberá compartirlo con otros usuarios. Para hacerlo, haga clic en el botón "Compartir" en la parte superior de la pantalla. Luego se le pedirá que ingrese las direcciones de correo electrónico de los usuarios con los que desea compartir el calendario. Una vez que haya ingresado las direcciones de correo electrónico, haga clic en "Compartir".
Los usuarios con el que ha compartido el calendario recibirán un correo electrónico invitándolos a ver el calendario. Podrán aceptar la invitación y ver el calendario en su cuenta de Outlook 365.
Paso 3: Gestión de permisos
Una vez que haya compartido el calendario, podrá administrar los permisos de los usuarios con los que lo ha compartido. Para hacerlo, haga clic en el botón "Administrar permisos" en la parte superior de la pantalla. Luego se le solicitará que seleccione los usuarios para los que desea administrar los permisos.
Una vez que haya seleccionado a los usuarios, podrá otorgarles varios permisos, como ver, editar o eliminar eventos en el calendario compartido. También puede optar por permitir que los usuarios inviten a otros usuarios al calendario.
Paso 4: Ver el calendario compartido
Una vez que haya compartido el calendario con otros usuarios, podrán verlo en sus cuentas de Outlook 365. Para ver el calendario, los usuarios deberán seleccionar la pestaña "Calendario" y luego hacer clic en la opción "Calendarios compartidos". El calendario que compartió será visible en la lista de calendarios compartidos.
Paso 5: sincronizar el calendario
El último paso para crear un calendario compartido en Outlook 365 es sincronizar el calendario con los calendarios de otros usuarios. Para hacerlo, haga clic en el botón "Sincronizar" en la parte superior de la pantalla. Luego se le solicitará que seleccione los usuarios con los que desea sincronizar el calendario.
Una vez que haya seleccionado a los usuarios, sus calendarios se sincronizarán con los suyos. Esto asegurará que cualquier cambio realizado en el calendario por un usuario sea visible para todos los usuarios.
Preguntas frecuentes relacionadas
Q1. ¿Qué es un calendario compartido?
Un calendario compartido es un calendario que se comparte con varias personas, lo que permite a todos los usuarios ver, agregar y editar eventos y citas. Esta es una excelente manera de realizar un seguimiento de los eventos y citas para un equipo o empresa. Se puede usar para programar reuniones, asignar tareas o simplemente realizar un seguimiento de las fechas importantes.
Q2. ¿Cómo creo un nuevo calendario compartido en Outlook 365?
Crear un nuevo calendario compartido en Outlook 365 es un proceso simple. Primero, abra Outlook y seleccione "Calendario" en la barra de navegación. En el lado izquierdo de la ventana, verá un ícono con un signo más que dice "Crear calendario". Seleccione esta opción y nombre el nuevo calendario. Luego podrá agregar personas al calendario ingresando sus direcciones de correo electrónico.
Q3. ¿Qué permisos puedo asignar a mi calendario compartido?
Al crear un calendario compartido en Outlook 365, puede asignar diferentes niveles de permisos a diferentes usuarios. Estos permisos incluyen la capacidad de ver, agregar, editar y eliminar eventos y citas. También puede asignar a los usuarios la capacidad de invitar a otras personas al calendario y permitir que otros usuarios vean elementos privados.
Q4. ¿Cómo elimino un calendario compartido?
Para eliminar un calendario compartido en Outlook 365, abra el calendario y seleccione el icono "Configuración" en la esquina superior derecha de la ventana. Seleccione "Eliminar calendario" en el menú desplegable y confirme la eliminación. Todos los eventos y citas asociados con el calendario también se eliminarán.
Q5. ¿Cómo comparto un calendario compartido?
Para compartir un calendario compartido en Outlook 365, abra el calendario y seleccione el icono "Compartir" en la esquina superior derecha de la ventana. Ingrese las direcciones de correo electrónico de las personas con las que desea compartir el calendario y seleccione los permisos que desea asignar a cada usuario. También puede seleccionar "Agregar una nota" para incluir un mensaje con la invitación.
Q6. ¿Cómo me doy de baja de un calendario compartido?
Para darse de baja de un calendario compartido en Outlook 365, abra el calendario y seleccione el icono "Configuración" en la esquina superior derecha de la ventana. Seleccione "Unfronscribe" en el menú desplegable y confirme la falta de suscripción. Ya no podrá ver el calendario ni ninguno de sus eventos o citas asociados.
Outlook: Crear un calendario compartido
Crear un calendario en Outlook 365 es una excelente manera de mantenerse organizado, compartir eventos y tareas importantes con sus colegas, y asegurarse de que todos estén en la misma página. Ya sea que necesite realizar un seguimiento de sus propias tareas o planificar eventos para su equipo, la función de calendario compartido de Outlook 365 es una herramienta invaluable. Con solo unos pocos pasos simples, puede crear un calendario compartido y mantener a todos actualizados sobre la información y los eventos más recientes.




