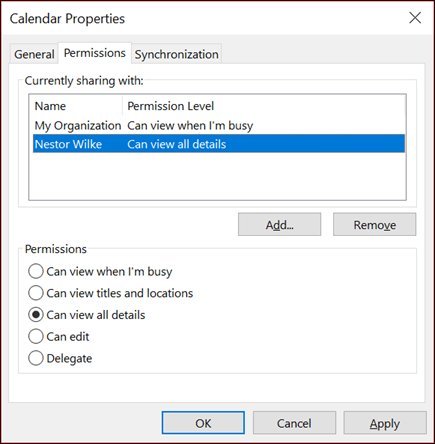
¿Cómo compartir el calendario de Outlook con alguien fuera de la organización?
¿Está tratando de descubrir cómo compartir su calendario de Outlook con alguien fuera de su organización? Ya sea que esté buscando colaborar con un colega externo o simplemente quiera darle a alguien que conozca acceso a su calendario, esta guía lo guiará a través del proceso de compartir su calendario de perspectivas con alguien fuera de su organización. Siga leyendo para obtener más información sobre los pasos involucrados en compartir un calendario de Outlook con alguien fuera de su organización.
Compartir un calendario de Outlook con alguien fuera de su organización es fácil. Aquí está como:
- Inicie sesión en Outlook, luego haga clic en el icono del calendario.
- En el lado izquierdo de la ventana del calendario, seleccione el calendario que desea compartir.
- Seleccione Compartir en la barra de herramientas superior.
- En la ventana Invite People, ingrese la dirección de correo electrónico de la persona con la que desea compartir el calendario.
- Seleccione el nivel de permiso que desea darles (por ejemplo, puede ver o editar).
- Haga clic en Enviar.
- La persona con la que compartió el calendario recibirá un correo electrónico con instrucciones sobre cómo acceder a él.

Compartir calendario de Outlook con usuarios externos
Compartir su calendario de Outlook con alguien fuera de su organización es una excelente manera de colaborar con individuos y grupos. Al compartir su calendario de Outlook, puede dar acceso al usuario externo para ver su calendario de Outlook, agregar eventos a su calendario e incluso enviar invitaciones a otros. En este artículo, discutiremos cómo compartir su calendario de Outlook con un usuario externo.
El primer paso para compartir su calendario de Outlook con un usuario externo es crear un calendario compartido. Esto se puede hacer seleccionando el botón "Compartir" en la vista del calendario de Outlook. Luego puede seleccionar el botón "Nuevo" junto al botón "Agregar" para crear un nuevo calendario compartido. Una vez que se crea el calendario compartido, puede invitar a un usuario externo a ver el calendario compartido.
El segundo paso es agregar el usuario externo al calendario compartido. Esto se puede hacer ingresando la dirección de correo electrónico del usuario externo en el campo "Invitar". Luego puede seleccionar el botón "Enviar invitación" para enviar la invitación al usuario externo. El usuario externo recibirá una invitación para ver el calendario compartido.
Asegurar que el usuario externo tenga acceso al calendario compartido
Una vez que el usuario externo haya aceptado la invitación para ver el calendario compartido, puede asegurarse de que tenga acceso al calendario compartido seleccionando el botón "Administrar permisos" en la vista del calendario de Outlook. Esto abrirá una ventana donde puede seleccionar el botón "Compartir" y luego seleccionar la dirección de correo electrónico del usuario externo para ver el calendario compartido. Luego puede seleccionar el botón "Permisos" para establecer los niveles de permiso para el usuario externo.
El siguiente paso es asegurarse de que el usuario externo tenga los permisos correctos para ver el calendario compartido. Esto se puede hacer seleccionando nuevamente el botón "Administrar permisos" y luego seleccionando la dirección de correo electrónico del usuario externo. Luego puede seleccionar el botón "Permisos" para establecer los niveles de permiso para el usuario externo.
Invitar a otros a ver el calendario compartido
Una vez que el usuario externo ha recibido acceso al calendario compartido, puede invitar a otros a ver el calendario compartido. Esto se puede hacer seleccionando el botón "Invitar" en la vista del calendario de Outlook. Luego puede ingresar las direcciones de correo electrónico de las personas que desea invitar para ver el calendario compartido y seleccionar el botón "Enviar invitación".
El último paso es garantizar que las personas invitadas tengan acceso al calendario compartido. Esto se puede hacer seleccionando el botón "Administrar permisos" en la vista del calendario de Outlook. Luego puede seleccionar el botón "Compartir" y luego seleccionar las direcciones de correo electrónico de las personas invitadas para ver el calendario compartido. Luego puede seleccionar el botón "Permisos" para establecer los niveles de permiso para las personas invitadas.
Enviar actualizaciones al calendario compartido
Una vez que las personas invitadas hayan aceptado la invitación para ver el calendario compartido, puede enviar actualizaciones al calendario compartido. Esto se puede hacer seleccionando el botón "Enviar actualizaciones" en la vista del calendario de Outlook. Luego puede seleccionar el botón "Enviar" para enviar las actualizaciones al calendario compartido.
Las actualizaciones se enviarán a las personas invitadas, así como a cualquier usuario externo que haya recibido acceso al calendario compartido. También puede configurar notificaciones para las personas invitadas y los usuarios externos para que sean notificados cuando se realicen cambios en el calendario compartido.
Eliminar el calendario compartido
Si ya no necesita el calendario compartido, puede eliminarlo seleccionando el botón "Eliminar" en la vista del calendario de Outlook. Se le pedirá que confirme que desea eliminar el calendario compartido. Una vez que se elimina el calendario compartido, todas las personas invitadas y los usuarios externos que han recibido acceso al calendario compartido ya no tendrán acceso al calendario compartido.
Preguntas frecuentes
P1: ¿Cómo comparto mi calendario de Outlook con alguien fuera de mi organización?
Respuesta: Compartir su calendario de Outlook con alguien fuera de su organización es fácil con una cuenta de Outlook.com. Primero, abra Outlook.com y seleccione el icono del calendario. A continuación, seleccione el botón "Compartir" en la esquina superior derecha del calendario. Luego ingrese la dirección de correo electrónico de la persona con la que desea compartir su calendario. Puede optar por compartir todo el calendario o seleccionar días individuales o eventos que desee compartir. Finalmente, haga clic en el botón "Compartir" y su calendario de Outlook se compartirá con la persona que especificó.
P2: ¿Qué tipo de acceso tendrá la persona con la que compartirá mi calendario de Outlook?
Respuesta: Cuando comparte su calendario de Outlook con alguien fuera de su organización, puede elegir el tipo de acceso que tendrán. Puede optar por dar acceso completo, lo que permite a la persona ver, agregar, editar y eliminar eventos en su calendario de Outlook. También puede optar por dar acceso limitado, lo que solo permite a la persona ver eventos en su calendario de Outlook.
P3: ¿Puedo compartir mi calendario de Outlook con varias personas?
Respuesta: Sí, puede compartir su calendario de Outlook con varias personas. Para hacer esto, abra Outlook.com y seleccione el icono del calendario. Seleccione el botón "Compartir" en la esquina superior derecha del calendario. Luego ingrese la dirección de correo electrónico de la persona con la que desea compartir su calendario y elija el tipo de acceso que tendrá. Luego puede repetir este proceso para cada persona con la que desee compartir su calendario.
P4: ¿Puedo establecer diferentes niveles de acceso para diferentes personas con las que comparto mi calendario de Outlook?
Respuesta: Sí, puede establecer diferentes niveles de acceso para diferentes personas con las que comparte su calendario de Outlook. Cuando comparte su calendario de Outlook con otra persona, puede optar por darles acceso completo o acceso limitado. Si comparte su calendario de Outlook con varias personas, puede optar por darle a cada persona un nivel diferente de acceso.
P5: ¿Cómo dejo de compartir mi calendario de Outlook con alguien?
Respuesta: para dejar de compartir su calendario de Outlook con alguien, abra Outlook.com y seleccione el icono del calendario. Seleccione el botón "Compartir" en la esquina superior derecha del calendario. Seleccione la persona con la que desea dejar de compartir su calendario y haga clic en el botón "Retirar". Esto les impedirá tener acceso a su calendario de Outlook.
P6: ¿Puedo compartir mi calendario de Outlook en mi dispositivo móvil?
Respuesta: Sí, puede compartir su calendario de Outlook en su dispositivo móvil. Primero, abra la aplicación Outlook en su dispositivo móvil y seleccione el icono del calendario. Seleccione el botón "Compartir" e ingrese la dirección de correo electrónico de la persona con la que desea compartir su calendario. Elija el tipo de acceso que tendrán y haga clic en el botón "Compartir". Su calendario de Outlook se compartirá con la persona que especificó.
Cómo compartir su calendario de usuarios de Microsoft 365 a usuarios externos
Compartir su calendario de Outlook con alguien fuera de su organización puede ser una excelente manera de mantenerse organizado y asegurarse de que todos estén en la misma página. Se puede hacer rápida y fácilmente en unos pocos pasos, y con unos pocos clics de su mouse. Siguiendo los pasos descritos en este artículo, puede compartir fácilmente su calendario de Outlook con alguien fuera de su organización y asegurarse de que todos estén en la misma página. Con las herramientas adecuadas y un poco de esfuerzo, puede mantenerse organizado y asegurarse de que todos estén actualizados.




