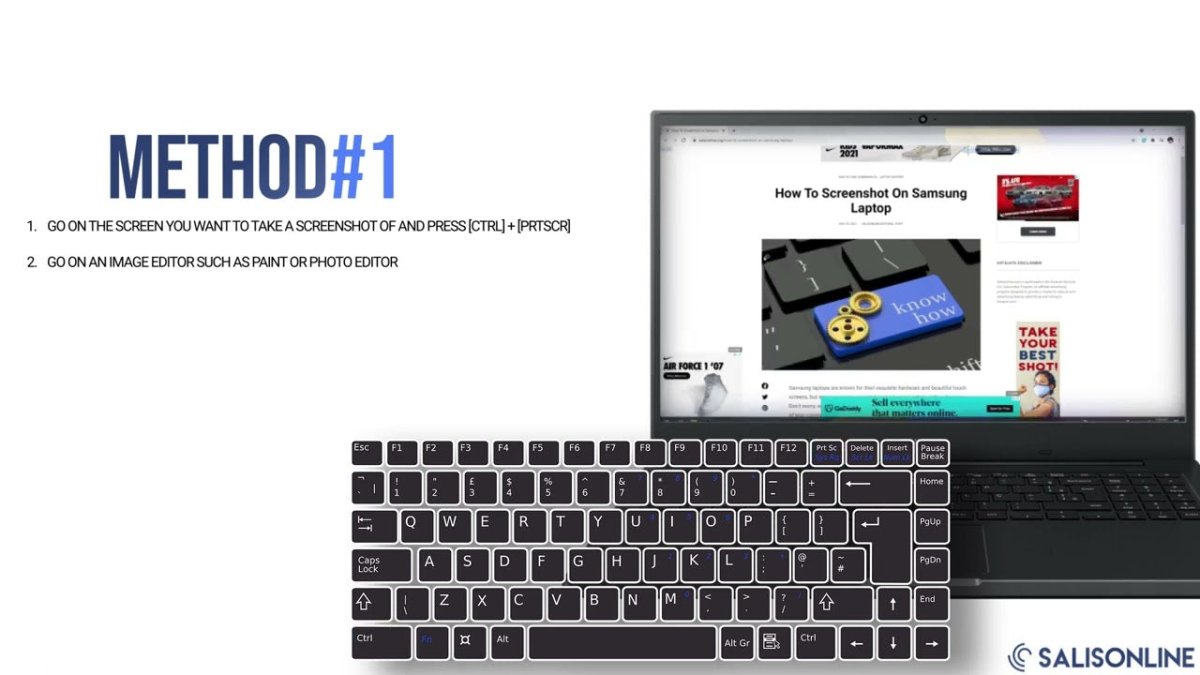
¿Cómo capturar la captura de pantalla en Samsung Laptop Windows 10?
Si está buscando una manera fácil de capturar lo que hay en la pantalla de su computadora portátil Samsung, ¡ha venido al lugar correcto! En este artículo, le mostraremos exactamente cómo tomar una captura de pantalla en una computadora portátil Samsung con Windows 10. Cubriremos los diversos métodos y atajos para tomar capturas de pantalla, así como cómo editarlos y compartirlos. ¡Comencemos y aprendamos cómo tomar una captura de pantalla en una computadora portátil Samsung con Windows 10!
- Presione la tecla "Windows" + "Shift" + "S" simultáneamente en su teclado.
- Su pantalla aparecerá gris y el cursor del mouse cambiará.
- Arrastre el cursor del mouse para seleccionar el área de la pantalla que desea tomar una captura de pantalla o hacer clic en el área de la pantalla que desea capturar.
- Una vez que haya seleccionado el área, se copiará una captura de pantalla en su portapapeles.
- Abra un programa como pintura o palabra y presione "Ctrl" + "V" para pegar la captura de pantalla.
- Guarde el archivo como un formato de imagen como JPEG o PNG.

¿Cómo tomar una captura de pantalla en Samsung Laptop Windows 10?
Tomar una captura de pantalla en una computadora portátil Samsung Windows 10 no es difícil si conoce los pasos correctos. Tomar capturas de pantalla puede ser útil cuando desea compartir algo que haya visto en su pantalla con otra persona. Aquí hay una guía paso a paso para ayudarlo a capturar capturas de pantalla en su Samsung Laptop Windows 10.
Usando el botón de pantalla de impresión
El botón de pantalla de impresión es la forma más rápida y eficiente de tomar una captura de pantalla en su computadora portátil Samsung Windows 10. Todo lo que necesita hacer es presionar el botón de pantalla de impresión en su teclado, y la captura de pantalla se guardará automáticamente en su carpeta "imágenes" . Si está utilizando una computadora portátil, el botón de pantalla de impresión puede etiquetarse como "PRTSCN" o "PRTSC".
También puede usar el acceso directo Windows + PRTSCN para tomar una captura de pantalla. Esto también guardará la captura de pantalla en su carpeta "imágenes".
Usando la herramienta de recorte
La herramienta Snipping es una herramienta incorporada de Windows 10 que le permite tomar capturas de pantalla de áreas específicas de su pantalla. Para iniciar la herramienta de recorte, presione las teclas de Windows + R en su teclado, escriba "Herramienta de recorte" y presione Enter.
Una vez que la herramienta de recorte está abierta, puede seleccionar el área de la pantalla que desea capturar. También puede personalizar la forma de la captura de pantalla y agregar anotaciones.
Usando la barra de juego
La barra de juegos es otra herramienta Windows 10 incorporada que te permite tomar capturas de pantalla y grabar tu pantalla. Para abrir la barra de juego, presione las teclas Windows + G en su teclado. También puede abrirlo haciendo clic en el logotipo de Xbox en la barra de tareas.
Una vez que la barra de juego está abierta, puede hacer clic en el botón "Captura de pantalla" para tomar una captura de pantalla de su pantalla. También puede hacer clic en el botón "Grabar" para grabar su pantalla.
Uso de aplicaciones de terceros
Si desea más funciones y opciones de personalización para tomar capturas de pantalla, puede usar aplicaciones de terceros como Lightshot y Greenshot. Ambas aplicaciones son de uso gratuito y ofrecen una amplia gama de características para tomar capturas de pantalla.
Lightshot es una aplicación liviana que le permite capturar capturas de pantalla de manera rápida y fácil. También tiene un editor de imágenes incorporado que le permite agregar anotaciones y texto a sus capturas de pantalla.
Greenshot es otra herramienta de captura de pantalla popular que le permite tomar capturas de pantalla de áreas específicas de su pantalla. También le permite editar y anotar sus capturas de pantalla con una amplia gama de herramientas.
Usando atajos de teclado
También puede usar atajos de teclado para capturar rápidamente capturas de pantalla en su Samsung Laptop Windows 10. Estos son algunos de los atajos de teclado más populares para tomar capturas de pantalla:
Alt + PRTSCN
Este atajo tomará una captura de pantalla de la ventana activa y la copiará en su portapapeles. Luego puede pegarlo en cualquier software de edición de imágenes.
Windows + Shift + S
Este acceso directo abrirá la herramienta de recipiente y le permitirá seleccionar el área de su pantalla que desea capturar.
Windows + PRTSCN
Este atajo tomará una captura de pantalla de toda su pantalla y la guardará en su carpeta de "imágenes".
Top 6 preguntas frecuentes
1. ¿Qué es una captura de pantalla?
Una captura de pantalla es una imagen digital que representa el contenido de la pantalla de una computadora o dispositivo móvil en un momento determinado. En otras palabras, es una "imagen" de lo que el dispositivo muestra en ese momento. Las capturas de pantalla se pueden usar para una variedad de fines, como proporcionar evidencia de un problema con un dispositivo o software, documentar cómo completar una tarea o simplemente compartir algo que aparece en la pantalla.
2. ¿Cómo puedo tomar una captura de pantalla en una computadora portátil Samsung con Windows 10?
Tomar una captura de pantalla en una computadora portátil Samsung con Windows 10 es muy fácil. La forma más simple es presionar la tecla "PRTSCN" en su teclado, que generalmente está cerca de la esquina superior derecha del teclado. Esto tomará una instantánea de toda la pantalla y la guardará en el portapapeles de su computadora portátil. Luego puede pegar la imagen en un documento o programa de edición de imágenes para guardarla. Alternativamente, puede presionar las teclas "Windows + PRTSCN" para guardar una captura de pantalla directamente en la carpeta de imágenes de su computadora portátil.
3. ¿Cuál es la tecla "PRTSCN"?
La tecla "PRTSCN" es un atajo de teclado que tomará una captura de pantalla y la guardará en el portapapeles de su computadora portátil. Por lo general, se encuentra cerca de la esquina superior derecha del teclado y parece un rectángulo con una línea en la parte superior. Cuando presione esta tecla, tomará una instantánea de toda la pantalla y la guardará en el portapapeles de su computadora portátil.
4. ¿Cómo puedo tomar una captura de pantalla de solo parte de la pantalla?
Si solo desea tomar una captura de pantalla de parte de la pantalla, puede usar la "Herramienta de recorte". Este es un programa de Windows incorporado que le permite seleccionar y capturar una imagen de solo una parte de la pantalla. Para usar la herramienta de recorte, abra el programa desde el menú Inicio y haga clic en "Nuevo" para comenzar. Luego puede seleccionar el área de la pantalla que desea capturar y guardarla como un archivo de imagen.
5. ¿Cómo puedo editar una captura de pantalla?
Una vez que haya tomado una captura de pantalla, es posible que desee editarla para enfatizar ciertos aspectos o agregar anotaciones. Esto se puede hacer con cualquier software de edición de imágenes, como pintura o Photoshop. También puede usar editores de imágenes en línea, como PIXLR, que le permiten realizar rápidamente ediciones básicas para capturas de pantalla.
6. ¿Cuál es la mejor manera de compartir una captura de pantalla?
La mejor manera de compartir una captura de pantalla depende de cómo desee que se vea la imagen. Si desea que la imagen se vea en su resolución completa, puede guardarla como un archivo y compartirla por correo electrónico o un servicio de intercambio de archivos, como Dropbox o Google Drive. Si desea compartir la imagen en las redes sociales, puede usar un servicio para compartir capturas de pantalla, como Gyazo o CloudApp, que generará una URL para la imagen. Luego puede compartir esta URL en las redes sociales o en un mensaje.
Cómo capturar la captura de pantalla en la computadora portátil Samsung
Tomar capturas de pantalla en su computadora portátil Samsung Windows 10 es una tarea simple. Con las herramientas proporcionadas, puede capturar fácilmente las imágenes y la información que necesita sin tener que preocuparse por perder un momento. Ahora que sabe cómo capturar en la computadora portátil Samsung Windows 10, puede tomar capturas de pantalla rápida y fácilmente cuando las necesite.




