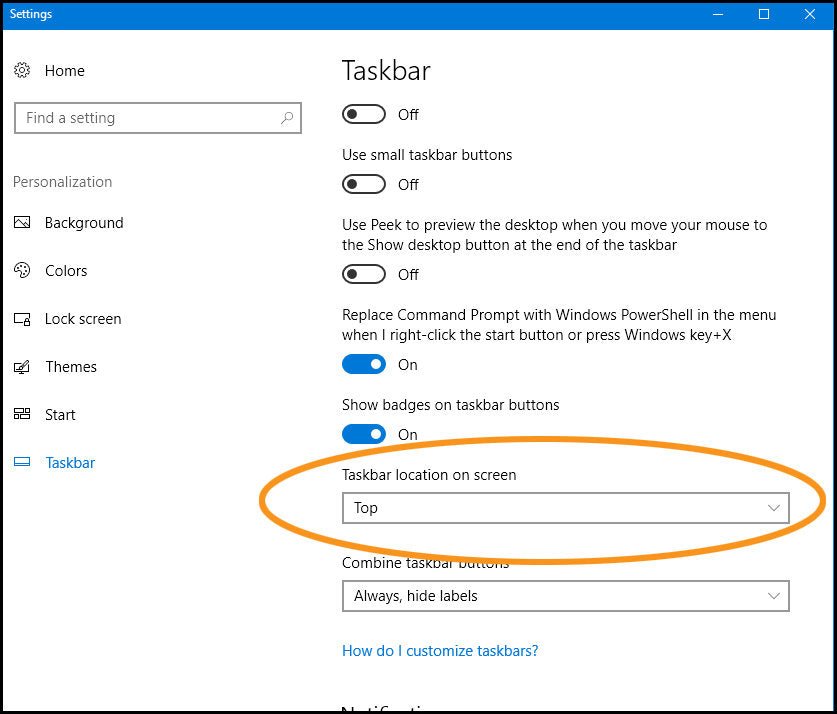
¿Cómo mover la barra de tareas Windows 10?
Windows 10 es la última versión del sistema operativo de Microsoft, y tiene muchas características excelentes. Una de las características más populares es su barra de tareas personalizable, lo que hace que sea más fácil acceder rápidamente a las aplicaciones y programas que necesita. ¿Pero sabías que también puedes mover la barra de tareas en Windows 10? Este tutorial le mostrará cómo hacer exactamente eso, para que pueda aprovechar al máximo esta práctica característica.
Para mover la barra de tareas en Windows 10, siga estos pasos:
- Haga clic derecho en la barra de tareas.
- Elija "Bloquear la barra de tareas" para desbloquearlo.
- Pasee sobre la barra de tareas hasta que vea una flecha doble.
- Haga clic y arrastre la barra de tareas a la ubicación preferida.
- Una vez que la barra de tareas esté en la ubicación deseada, haga clic con el botón derecho y elija "Bloquear la barra de tareas" nuevamente.

Introducción para mover la barra de tareas en Windows 10
Windows 10 proporciona a los usuarios varias opciones para personalizar la interfaz de usuario de acuerdo con sus preferencias. Una de las opciones de personalización más populares es mover la barra de tareas. Mover la barra de tareas permite a los usuarios colocarlo en un lugar que sea más conveniente para que accedan. En este artículo, discutiremos cómo mover la barra de tareas en Windows 10 y las diferentes opciones disponibles para hacerlo.
Cambiar la posición de la barra de tareas
La forma más sencilla de mover la barra de tareas es arrastrarla a la posición deseada. Para hacer esto, haga clic en la barra de tareas y arrástrelo a cualquiera de los cuatro bordes de la pantalla: la parte superior, inferior, izquierda o derecha. Esto moverá la barra de tareas a la nueva posición y los íconos se reorganizarán en consecuencia.
Otra forma de mover la barra de tareas es usar la ventana de propiedades de la barra de tareas. Para abrir esta ventana, haga clic con el botón derecho en la barra de tareas y seleccione Propiedades. En la ventana Propiedades de la barra de tareas, hay una opción para cambiar la posición de la barra de tareas. Seleccione la posición deseada en el menú desplegable y luego haga clic en Aplicar para guardar los cambios.
Cambiar el tamaño de la barra de tareas
Además de mover la barra de tareas, los usuarios también pueden cambiar el tamaño. Para cambiar el tamaño de la barra de tareas, simplemente haga clic y arrastre el mango de cambio de tamaño ubicado en el lado derecho de la barra de tareas. Arrastrar el mango hacia la izquierda reducirá el tamaño de la barra de tareas y arrastrarlo hacia la derecha aumentará el tamaño de la barra de tareas.
Bloquear la barra de tareas
Una vez que la barra de tareas está en la posición deseada, se puede bloquear en su lugar para evitar que se mueva accidentalmente. Para bloquear la barra de tareas, haga clic con el botón derecho en la barra de tareas y seleccione "Bloquear la barra de tareas". Esto evitará que la barra de tareas se mueva hasta que se desbloquee.
Ocultar la barra de tareas
Además de mover la barra de tareas, los usuarios también pueden ocultarlo. Para ocultar la barra de tareas, haga clic con el botón derecho en la barra de tareas y seleccione "Ocultar la barra de tareas". Esto ocultará la barra de tareas de la vista hasta que se revele manualmente.
Conclusión
Mover la barra de tareas en Windows 10 es un proceso simple que se puede hacer en algunos pasos sencillos. Siguiendo los pasos descritos en este artículo, los usuarios pueden personalizar fácilmente la barra de tareas y facilitar el acceso a sus programas y herramientas favoritas.
Preguntas frecuentes relacionadas
1. ¿Cómo muevo la barra de tareas en Windows 10?
Respuesta: Para mover la barra de tareas en Windows 10, primero haga clic con el botón derecho en un espacio vacío en la barra de tareas. Esto abrirá un menú contextual con varias opciones. Seleccione la opción para "Configuración de la barra de tareas". Esto abrirá una ventana con varias opciones. En esta ventana, puede optar por "bloquear la barra de tareas" o "desbloquear la barra de tareas". Si elige desbloquear la barra de tareas, puede hacer clic y arrastrar la barra de tareas a la posición que desea.
2. ¿Cómo mantengo la barra de tareas en la parte inferior de la pantalla en Windows 10?
Respuesta: Para mantener la barra de tareas en la parte inferior de la pantalla en Windows 10, primero haga clic con el botón derecho en un espacio vacío en la barra de tareas. Esto abrirá un menú contextual con varias opciones. Seleccione la opción para "Configuración de la barra de tareas". Esto abrirá una ventana con varias opciones. En esta ventana, puede optar por "bloquear la barra de tareas" o "desbloquear la barra de tareas". Si elige bloquear la barra de tareas, permanecerá en la parte inferior de la pantalla y no será fácil moverse.
3. ¿Cómo redimensiono la barra de tareas en Windows 10?
Respuesta: Para cambiar el tamaño de la barra de tareas en Windows 10, primero haga clic con el botón derecho en un espacio vacío en la barra de tareas. Esto abrirá un menú contextual con varias opciones. Seleccione la opción para "Configuración de la barra de tareas". Esto abrirá una ventana con varias opciones. En esta ventana, puede optar por "bloquear la barra de tareas" o "desbloquear la barra de tareas". Si elige desbloquear la barra de tareas, puede hacer clic y arrastrar los bordes de la barra de tareas para cambiarla al tamaño que desea.
4. ¿Cómo oculto la barra de tareas en Windows 10?
Respuesta: Para ocultar la barra de tareas en Windows 10, primero haga clic con el botón derecho en un espacio vacío en la barra de tareas. Esto abrirá un menú contextual con varias opciones. Seleccione la opción para "Configuración de la barra de tareas". Esto abrirá una ventana con varias opciones. En esta ventana, puede optar por "ocultar automáticamente la barra de tareas" o "no ocultar automáticamente la barra de tareas". Si elige ocultar automáticamente la barra de tareas, se esconderá de la vista cuando no lo use y reaparecerá cuando mueva el mouse sobre él.
5. ¿Cómo hago transparente la barra de tareas en Windows 10?
Respuesta: Para hacer que la barra de tareas sea transparente en Windows 10, primero haga clic con el botón derecho en un espacio vacío en la barra de tareas. Esto abrirá un menú contextual con varias opciones. Seleccione la opción para "Configuración de la barra de tareas". Esto abrirá una ventana con varias opciones. En esta ventana, puede elegir la opción "Seleccionar qué iconos aparecen en la barra de tareas". Esto abrirá una ventana con una lista de todos los programas y características que aparecen en la barra de tareas. Debajo de esta lista, encontrará un interruptor de palanca para activar o desactivar la transparencia.
6. ¿Cómo hago más grandes los íconos de la barra de tareas en Windows 10?
Respuesta: Para hacer que los iconos de la barra de tareas sean más grandes en Windows 10, primero haga clic con el botón derecho en un espacio vacío en la barra de tareas. Esto abrirá un menú contextual con varias opciones. Seleccione la opción para "Configuración de la barra de tareas". Esto abrirá una ventana con varias opciones. En esta ventana, puede elegir la opción "Seleccionar qué iconos aparecen en la barra de tareas". Esto abrirá una ventana con una lista de todos los programas y características que aparecen en la barra de tareas. Debajo de esta lista, encontrará un control deslizante para ajustar el tamaño de los iconos de la barra de tareas. Puede mover el control deslizante hacia la izquierda o hacia la derecha para que los iconos sean más grandes o más pequeños.
Cómo mover la barra de tareas en Windows 10
En conclusión, la barra de tareas de Windows 10 es un elemento importante de la experiencia de su computadora y es relativamente fácil de mover. Con algunos pasos simples, puede personalizar la barra de tareas a su gusto. Ya sea que desee moverlo hacia la izquierda, la derecha o la parte inferior de la pantalla, ahora sabe cómo hacerlo. ¡Disfruta de tu nueva y mejorada experiencia en la barra de tareas!




