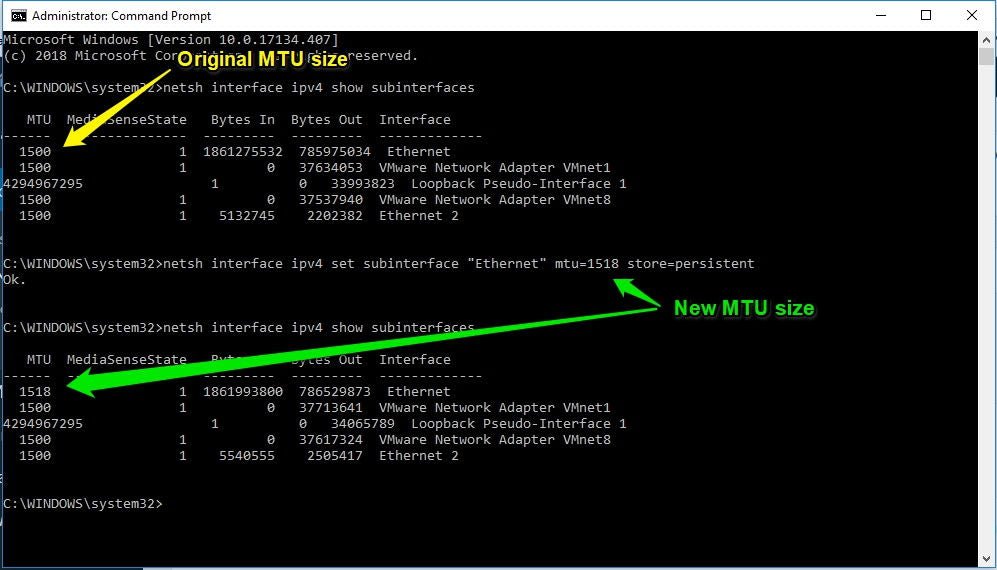
¿Cómo cambiar MTU en Windows 10?
¿Tiene problemas para conectarse a Internet en su dispositivo Windows 10? ¿Estás viendo errores de "MTU" cuando intentas conectarte? ¡Si es así, no estás solo! Muchos usuarios de Windows 10 experimentan problemas de conexión relacionados con MTU, pero afortunadamente, hay una manera de solucionar este problema. En este artículo, le mostraremos cómo cambiar la MTU en Windows 10 para que pueda volver a estar en línea.
Cambiar la MTU en Windows 10 es fácil. Aquí están los pasos a seguir:
- Abra la aplicación Configuración y vaya a Red e Internet> Estado.
- En la sección Cambiar la configuración de su red, haga clic en Cambiar opciones de adaptador.
- Haga clic con el botón derecho en el adaptador de red activo y seleccione Propiedades.
- En la ventana Propiedades, seleccione el Configurar botón.
- Cambiar a la Avanzado pestaña.
- Encontrar el Mtu configurar y cambiar el valor.
- Hacer clic DE ACUERDO para aplicar los cambios.

Introducción al cambio de MTU en Windows 10
La unidad de transmisión máxima (MTU) es un parámetro importante que define el tamaño máximo de un solo paquete de datos que puede viajar a través de una red. Como tal, juega un papel importante en el rendimiento y la confiabilidad de la red. En Windows 10, cambiar la MTU se puede hacer en unos pocos pasos, con las herramientas y el conocimiento adecuados. En este artículo, echaremos un vistazo a cómo cambiar la MTU en Windows 10.
Pasos para cambiar la MTU en Windows 10
El primer paso para cambiar la MTU en Windows 10 es abrir la red y el centro de intercambio. Se puede acceder a esto escribiendo "Network and Sharing Center" en la barra de búsqueda de Windows. Una vez en la red y el centro de intercambio, haga clic en la opción "Cambiar la configuración del adaptador" en el lado izquierdo de la ventana.
El siguiente paso es localizar la conexión de red para la que desea cambiar la MTU. Esto se puede hacer haciendo clic en la opción "Conexiones de red" en el lado izquierdo de la ventana. Una vez que se haya ubicado la conexión de red, haga clic con el botón derecho y seleccione "Propiedades" en el menú contextual.
Configuración de MTU en Windows 10
En la ventana Propiedades, haga clic en el botón "Configurar" y luego seleccione la pestaña "Avanzado". Aquí, podrá encontrar la configuración "MTU". Cambie el valor al tamaño de MTU deseado y luego haga clic en el botón "Aceptar" para guardar los cambios.
Prueba de MTU en Windows 10
Es importante probar la nueva configuración de MTU para asegurarse de que funcione correctamente. Para hacer esto, abra el símbolo del sistema escribiendo "CMD" en la barra de búsqueda de Windows. Una vez que el símbolo del sistema está abierto, escriba "ping -f -l
Cosas a tener en cuenta al cambiar MTU
Al cambiar la MTU en Windows 10, es importante tener algunas cosas en mente. En primer lugar, asegúrese de que el tamaño de MTU sea compatible con su hardware de red. En segundo lugar, es importante recordar que algunas aplicaciones pueden no funcionar correctamente con un tamaño de MTU diferente. Por último, es importante recordar que cambiar la MTU puede tener un impacto en el rendimiento de la red.
Cambiar MTU en el enrutador
En algunos casos, puede ser necesario cambiar la MTU en el enrutador. Esto se puede hacer accediendo a la configuración del enrutador y luego localizando la configuración MTU. Una vez que se haya ubicado la configuración, cambie el valor al tamaño de MTU deseado y luego haga clic en el botón "Aplicar" para guardar los cambios.
Cambiar MTU en el módem
En algunos casos, también puede ser necesario cambiar la MTU en el módem. Esto se puede hacer accediendo a la configuración del módem y luego localizando la configuración MTU. Una vez que se haya ubicado la configuración, cambie el valor al tamaño de MTU deseado y luego haga clic en el botón "Aplicar" para guardar los cambios.
Conclusión
En este artículo, hemos discutido cómo cambiar la MTU en Windows 10. Hemos esbozado los pasos para cambiar la MTU y destacado las cosas a tener en cuenta al cambiar la MTU. También hemos discutido cómo cambiar la MTU en el enrutador y el módem.
Top 6 preguntas frecuentes
Q1. ¿Qué es MTU?
A1. MTU significa una unidad de transmisión máxima, y es el tamaño de paquete más grande (en bytes) que se puede enviar a través de una red. Está determinado por la conexión física de la red y afecta la velocidad y la confiabilidad de las transferencias de datos. El tamaño de MTU predeterminado para Windows 10 suele ser de 1500 bytes.
Q2. ¿Cuáles son los beneficios de cambiar la MTU?
A2. Cambiar la MTU puede mejorar el rendimiento de su conexión de red. Puede mejorar la velocidad de las transferencias de datos al permitir que se envíen paquetes de datos más grandes, y también puede ayudar a reducir los problemas de latencia al establecer un tamaño de MTU más bajo. Sin embargo, es importante tener en cuenta que establecer un tamaño de MTU que es demasiado bajo puede tener un efecto negativo en su conexión de red.
Q3. ¿Cómo puedo cambiar la MTU en Windows 10?
A3. Para cambiar la MTU en Windows 10, abra la ventana de conexiones de red en el panel de control. Haga clic derecho en el adaptador de red para el que desea cambiar la MTU y seleccione Propiedades. En la ventana Propiedades, seleccione el botón Configurar, luego seleccione la pestaña Avanzada. En el campo Propiedad, seleccione la opción MTU e ingrese el tamaño de MTU deseado. Haga clic en Aceptar para guardar sus cambios.
Q4. ¿Cuál es el tamaño máximo de MTU para Windows 10?
A4. El tamaño máximo de MTU para Windows 10 es típicamente 1500 bytes. Sin embargo, es importante tener en cuenta que diferentes adaptadores y configuraciones de red pueden tener diferentes tamaños de MTU máximos. Es importante consultar con el fabricante de su adaptador de red para determinar el tamaño máximo de MTU para su configuración particular.
Q5. ¿Hay algún riesgo asociado con el cambio de MTU?
A5. Sí, hay riesgos asociados con el cambio de MTU. Establecer un tamaño de MTU que sea demasiado grande puede dar lugar a la fragmentación de los paquetes, lo que puede reducir el rendimiento de su conexión de red. Además, establecer un tamaño de MTU que es demasiado pequeño también puede reducir el rendimiento de su conexión de red. Es importante asegurarse de que conozca el tamaño óptimo de MTU para su red antes de cambiar la MTU.
Q6. ¿Cómo puedo verificar el tamaño actual de MTU?
A6. Para verificar el tamaño actual de MTU en Windows 10, abra la ventana de conexiones de red en el panel de control. Haga clic derecho en el adaptador de red para el que desea verificar el tamaño de MTU y seleccione Propiedades. En la ventana Propiedades, seleccione el botón Configurar, luego seleccione la pestaña Avanzada. En el campo Propiedad, seleccione la opción MTU para ver el tamaño de MTU actual.
Algunos sitios web no se abren | Cómo configurar MTU en Windows 10 y Windows 7 | Configuración de MTU en Windows
Cambiar la MTU en Windows 10 puede ser un proceso simple y directo. Con algunos pasos simples, puede asegurarse de que su computadora se esté ejecutando de manera óptima y en el máximo rendimiento. Desde ajustar la configuración en el símbolo del sistema para deshabilitar la configuración automática de MTU en el adaptador de red, el proceso para cambiar MTU en Windows 10 se puede hacer de manera rápida y fácil. Con la información y la orientación adecuadas, puede asegurarse de tener su configuración de MTU optimizada para el mejor rendimiento de su máquina Windows 10.




