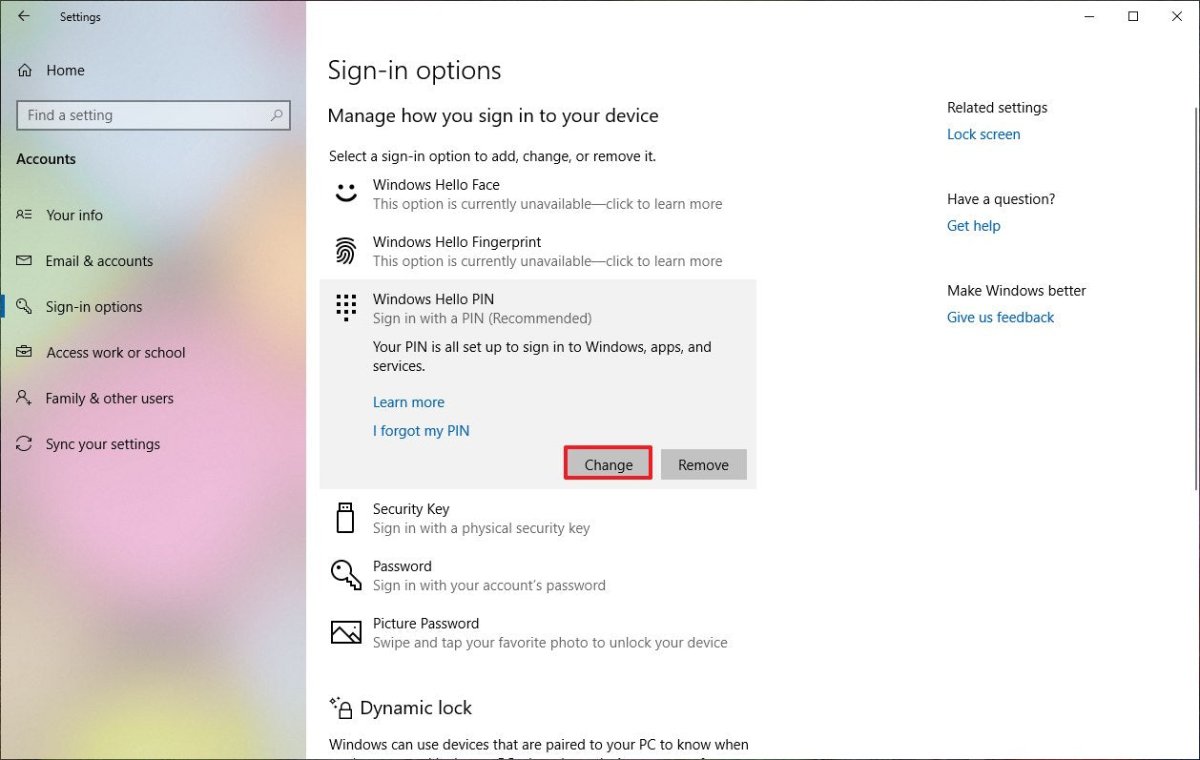
¿Cómo cambiar el PIN en Windows 10?
¿Quieres mantener segura tu PC con Windows 10? Cambiar su PIN en Windows 10 es un paso importante para mantener su sistema seguro. En este artículo, le proporcionaremos instrucciones fáciles de seguir sobre cómo cambiar el PIN en Windows 10. También compartiremos algunos consejos sobre cómo puede usar su PIN para mantener su PC segura. Entonces, si está buscando actualizar su seguridad, siga leyendo para averiguar cómo cambiar el PIN en Windows 10.
Cambiar el PIN en Windows 10 es un proceso sencillo. Aquí le mostramos cómo hacerlo:
- Vaya al menú Inicio y seleccione Ajustes.
- En Ajustes, seleccionar Cuentas.
- Seleccionar Opciones de inicio de sesión en el lado izquierdo.
- Bajo ALFILER, seleccionar Cambiar.
- Ingrese su PIN actual y luego escriba y confirme su nuevo PIN.
¡Eso es todo! Ha cambiado con éxito su PIN en Windows 10.

Cambie el PIN en Windows 10
Windows 10 tiene una función PIN incorporada que facilita la seguridad de su computadora. Este PIN se puede cambiar en cualquier momento, por lo que si le preocupa que alguien reciba su PIN o si desea cambiarlo por cualquier otro motivo, es fácil de hacerlo. En este artículo, le mostraremos cómo cambiar el PIN en Windows 10.
Crea un PIN nuevo
El primer paso para cambiar su PIN en Windows 10 es crear uno nuevo. Para hacer esto, abra la aplicación Configuración y vaya a "Cuentas> Opciones de inicio de sesión". En el lado derecho de la ventana, verá una sección "PIN". Haga clic en el botón "Cambiar" y se le pedirá que ingrese su PIN actual. Una vez que haya ingresado, se le pedirá que ingrese un PIN nuevo. Asegúrese de elegir uno que sea seguro, ya que cualquiera que conozca su PIN pueda acceder a su computadora.
Una vez que haya ingresado el nuevo PIN, haga clic en el botón "Aceptar" y se le pedirá que lo confirme. Una vez que lo haya confirmado, el nuevo PIN se establecerá y podrá usarlo para iniciar sesión en su computadora.
Elimina el antiguo alfiler
Una vez que haya establecido un nuevo pin, también debe eliminar el viejo. Para hacer esto, regrese a la página "Opciones de inicio de sesión" en la aplicación Configuración y haga clic en el botón "Retirar" en la sección "PIN". Se le pedirá que confirme la eliminación, así que haga clic en el botón "Sí" para confirmar. Una vez que se haya eliminado, el PIN antiguo no podrá usarse para iniciar sesión en su computadora.
Cambia el pin regularmente
Una vez que haya cambiado su PIN, es importante cambiarlo regularmente. Esto ayudará a garantizar que nadie más pueda acceder a su computadora, incluso si conoce su PIN. Para hacer esto, simplemente siga los mismos pasos que anteriormente para cambiar su PIN.
Use un administrador de contraseñas
Finalmente, es una buena idea usar un administrador de contraseñas para realizar un seguimiento de todas sus contraseñas y alfileres. Esto facilitará el seguimiento de ellos y también facilitará cambiarlos regularmente. Hay muchos administradores de contraseñas gratuitos y pagados disponibles, así que tómese un tiempo para encontrar uno que funcione para usted.
Habilitar la autenticación de dos factores
Finalmente, también debe considerar habilitar la autenticación de dos factores en su computadora. Esto agregará una capa adicional de seguridad a su computadora y dificultará que cualquiera acceda a ella, incluso si conoce su PIN. Para habilitar la autenticación de dos factores, abra la aplicación Configuración y vaya a "Opciones de inicio de sesión de cuentas>. En el lado derecho de la ventana, verá una sección de "autenticación de dos factores". Haga clic en el botón "Habilitar" y siga las instrucciones en pantalla para configurarlo.
Conclusión
Cambiar el PIN en Windows 10 es fácil y puede ayudar a mantener su computadora segura. Asegúrese de crear un PIN fuerte y seguro y cambiarlo regularmente. Además, considere usar un administrador de contraseñas y habilitar la autenticación de dos factores para una seguridad adicional.
Pocas preguntas frecuentes
Q1. ¿Cuál es el proceso para cambiar el PIN en Windows 10?
A1. Para cambiar el PIN en Windows 10, los usuarios primero deben abrir el cuadro de diálogo "Configuración" presionando las teclas de acceso directo "Windows + I". Una vez que está abierta la ventana "Configuración", seleccione "Cuentas" en el menú principal. En la sección "Cuentas", seleccione "Opciones de inicio de sesión" en el menú del lado izquierdo. Aquí, los usuarios pueden encontrar el botón "Cambiar" junto a "PIN". Cuando se haga clic, los usuarios deberán ingresar su PIN actual y luego crear uno nuevo. Después de crear con éxito el nuevo PIN, el proceso está completo y el nuevo PIN estará vigente.
Q2. ¿Cuáles son los requisitos para cambiar el PIN?
A2. Los requisitos para cambiar el PIN en Windows 10 son simples. Los usuarios primero deben iniciar sesión con una cuenta que tenga privilegios de administrador. Esto se debe a que el PIN solo se puede cambiar desde la ventana "Configuración", que requiere privilegios administrativos. Además, los usuarios también deben conocer su PIN actual para ingresarlo en el cuadro de diálogo "Cambiar". Esto es por razones de seguridad y es necesario para cambiar el PIN.
Q3. ¿Hay alguna consideración de seguridad al cambiar el PIN?
A3. Sí, hay consideraciones de seguridad al cambiar el PIN en Windows 10. Los usuarios deben asegurarse de que otra persona no sea fácilmente adivinada por otra persona. Además, los usuarios también deben evitar el uso de un PIN similar a sus contraseñas o pines existentes utilizados en otros dispositivos. Finalmente, los usuarios deben evitar usar un PIN que contenga información fácilmente adivinable, como cumpleaños, números de teléfono o direcciones.
Q4. ¿Qué pasa si olvido mi pin?
A4. Si un usuario olvida su PIN, puede restablecerlo desde la ventana "Configuración". En la sección "Opciones de inicio de sesión", los usuarios pueden encontrar el botón "Restablecer" junto a "PIN". Cuando se haga clic, se solicitará a los usuarios que ingresen su contraseña actual y luego creen una nueva. Después de restablecer con éxito el PIN, el proceso está completo y el nuevo PIN estará vigente.
Q5. ¿Cómo configuro un PIN predeterminado?
A5. Para establecer un PIN predeterminado en Windows 10, los usuarios primero deben abrir la ventana "Configuración" presionando las teclas de acceso directo "Windows + I". En la sección "Opciones de inicio de sesión", los usuarios pueden encontrar el botón "Establecer" junto a "PIN". Cuando se haga clic, se solicitará a los usuarios que ingresen su contraseña actual y luego creen una nueva. Después de configurar con éxito el PIN, el proceso está completo y el nuevo PIN será el PIN predeterminado.
Q6. ¿Existe una opción para deshabilitar el PIN?
A6. Sí, los usuarios pueden deshabilitar su PIN en la ventana "Configuración". En la sección "Opciones de inicio de sesión", los usuarios pueden encontrar el botón "Retirar" junto a "PIN". Cuando se haga clic, se les pedirá a los usuarios que ingresen su contraseña actual. Después de eliminar con éxito el PIN, el proceso está completo y el PIN ya no se requerirá para iniciar sesión.
Consejos y trucos Cómo cambiar la contraseña para un PIN en Windows 10 y cómo cambiar o eliminar PIN
Cambiar el PIN en su dispositivo Windows 10 puede ser una primera línea de defensa beneficiosa para proteger sus datos, y es relativamente fácil de hacer. Con algunos pasos simples, puede cambiar rápidamente su PIN para que pueda mantener su información personal segura y segura. Solo recuerde mantener el nuevo PIN seguro y seguro, y puede disfrutar de la tranquilidad adicional que viene con un dispositivo seguro de Windows 10.




