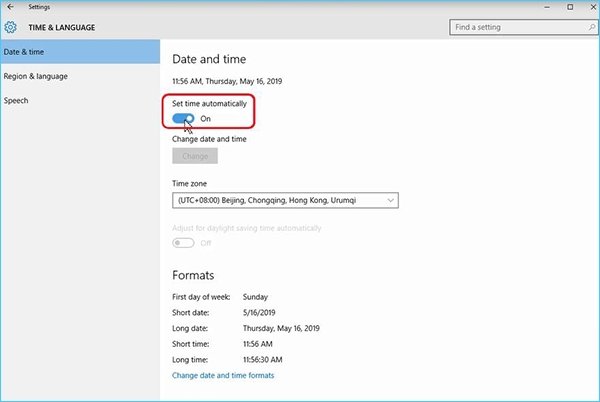
¿Cómo cambiar manualmente la fecha y la hora en Windows 10?
¿Tiene problemas con la configuración de fecha y hora en su computadora con Windows 10? Puede ser frustrante que se muestren la fecha y la hora incorrectas cuando necesita verificar la hora o tomar una nota importante relacionada con la fecha. Afortunadamente, puede ajustar manualmente la configuración de fecha y hora en su computadora Windows 10 para garantizar que la hora y la fecha que se muestran sean correctas. En este artículo, lo guiaremos a través de los pasos de cómo cambiar manualmente la fecha y la hora en Windows 10.
Para cambiar la fecha y la hora en Windows 10, siga estos pasos:
- Prensa Windows + I para abrir la configuración.
- Hacer clic Tiempo e idioma.
- Hacer clic Fecha y hora.
- Hacer clic Cambiar fecha y hora.
- Ajuste la fecha y la hora según sus requisitos.
- Hacer clic Cambiar.
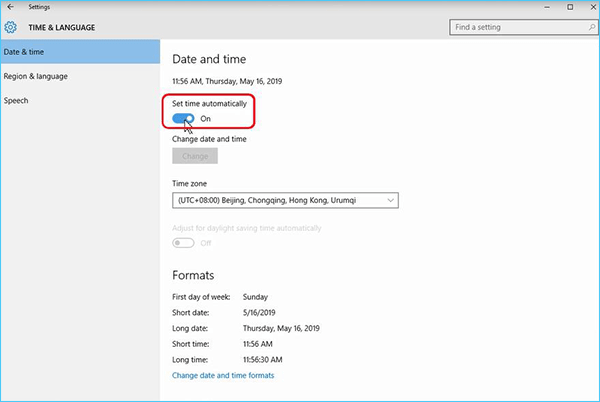
Cambiar manualmente la fecha y la hora en Windows 10
Windows 10 es el sistema operativo más utilizado en todo el mundo. Ofrece a los usuarios una amplia gama de características y funciones, incluida la capacidad de cambiar manualmente la fecha y la hora en su computadora. Este artículo explicará cómo cambiar la fecha y la hora en Windows 10, así como algunos consejos y trucos para ayudar a facilitar el proceso.
El primer paso para cambiar la fecha y la hora en Windows 10 es abrir el menú Configuración. Esto se puede hacer presionando la tecla Windows + I en el teclado. Una vez que se haya abierto el menú Configuración, seleccione la opción de tiempo y idioma. Esto abrirá una nueva ventana con opciones para configurar la fecha y la hora.
Establecer la fecha
En la pestaña Fecha y hora, los usuarios pueden seleccionar la fecha actual de un cuadro desplegable. Si el usuario desea establecer manualmente la fecha, puede seleccionar la opción "Establecer fecha". Esto abrirá una nueva ventana donde el usuario puede ingresar manualmente el día, el mes y el año. Una vez que se hayan ingresado todas las configuraciones, el usuario puede hacer clic en "Aceptar" para guardar los cambios.
El usuario también puede optar por que la fecha se actualice automáticamente en función de la zona horaria actual. Esta es una característica útil para aquellos que viajan con frecuencia y no quieren actualizar manualmente la fecha. Para habilitar esta función, simplemente alterne el interruptor "Establecer automáticamente" a "ON".
Establecer el tiempo
En la pestaña Time & Language, los usuarios pueden seleccionar la hora actual desde un cuadro desplegable. Si el usuario desea establecer manualmente el tiempo, puede seleccionar la opción "Establecer tiempo". Esto abrirá una nueva ventana donde el usuario puede ingresar manualmente la hora, el minuto y el segundo. Una vez que se hayan ingresado todas las configuraciones, el usuario puede hacer clic en "Aceptar" para guardar los cambios.
El usuario también puede optar por actualizar automáticamente en función de la zona horaria actual. Esta es una característica útil para aquellos que viajan con frecuencia y no quieren actualizar manualmente el tiempo. Para habilitar esta función, simplemente alterne el interruptor "Establecer automáticamente" a "ON".
Establecer la zona horaria
En la pestaña Time & Language, los usuarios pueden seleccionar la zona horaria actual desde un cuadro desplegable. Si el usuario desea establecer manualmente la zona horaria, puede seleccionar la opción "Establecer la zona horaria". Esto abrirá una nueva ventana donde el usuario puede seleccionar la zona horaria apropiada. Una vez que se ha seleccionado la zona horaria, el usuario puede hacer clic en "Aceptar" para guardar los cambios.
El usuario también puede elegir que la zona horaria se actualice automáticamente en función de la ubicación actual. Esta es una característica útil para aquellos que viajan con frecuencia y no quieren actualizar manualmente la zona horaria. Para habilitar esta función, simplemente alterne el interruptor "Establecer automáticamente" a "ON".
Establecer el formato de fecha/hora
En la pestaña Time & Language, los usuarios pueden optar por mostrar la fecha y la hora en un formato de 12 horas o las 24 horas. Para cambiar el formato de fecha/hora, simplemente seleccione el formato deseado en el menú desplegable. Una vez que se ha seleccionado el formato, el usuario puede hacer clic en "Aceptar" para guardar los cambios.
El usuario también puede elegir que el formato de fecha/hora se actualice automáticamente en función de la localidad actual. Esta es una característica útil para aquellos que viajan con frecuencia y no quieren actualizar manualmente el formato de fecha/hora. Para habilitar esta función, simplemente alterne el interruptor "Establecer automáticamente" a "ON".
Preguntas frecuentes relacionadas
¿Cómo cambiar manualmente la fecha y la hora en Windows 10?
P1: ¿Cómo accedo a la configuración de fecha y hora?
A1: Puede acceder a la configuración de fecha y hora en Windows 10 haciendo clic en el botón Inicio, luego seleccionando Configuración> Hora e idioma> Fecha y hora. Alternativamente, puede hacer clic con el botón derecho en el reloj en la barra de tareas y seleccionar ajustar la fecha/hora.
P2: ¿Cómo cambio manualmente la fecha y la hora?
A2: Una vez que haya accedido a la configuración de fecha y hora, puede cambiar manualmente la fecha y la hora seleccionando el botón Cambiar fecha y hora. Luego puede establecer la fecha y la hora con los menús desplegables y también puede alternar la zona horaria si es necesario.
P3: ¿Puedo sincronizar la fecha y la hora con un servidor de tiempo de Internet?
A3: Sí, puede sincronizar la fecha y la hora con un servidor de tiempo de Internet. Para hacer esto, vaya a la configuración de fecha y hora y seleccione la opción SET TIME automáticamente. Luego puede elegir un servidor de tiempo de la lista y la fecha y la hora se sincronizarán con ese servidor.
P4: ¿Hay alguna otra configuración que pueda cambiar?
A4: Sí, en la configuración de fecha y hora también puede cambiar el formato de la fecha y la hora, como cambiarlo a un formato de 24 horas o cambiar el idioma. También puede habilitar o deshabilitar el ajuste automático de horario de verano.
P5: ¿Puedo cambiar la zona horaria?
A5: Sí, puede cambiar la zona horaria en la configuración de fecha y hora. En la parte inferior de la página, puede seleccionar su zona horaria en el menú desplegable. También puede alternar la zona horaria si es necesario.
P6: ¿Es posible establecer un temporizador o una alarma?
A6: Sí, puede establecer un temporizador o una alarma en la configuración de fecha y hora. Simplemente seleccione Establecer un temporizador o establecer una opción de alarma y luego puede ingresar el tiempo deseado para el temporizador o la alarma. También puede seleccionar un sonido para la alarma o ingresar un mensaje para el temporizador.
Cómo cambiar la fecha y la hora en Windows 10
Cambiar manualmente la fecha y la hora en Windows 10 es una tarea directa que cualquiera puede hacer, sin importar su nivel de experiencia. Ya sea que esté configurando el reloj en la hora correcta o cambiando la fecha para que coincida con un evento especial, puede realizar fácilmente los ajustes necesarios con unos pocos clics del mouse. Con esta guía, ahora está equipado con el conocimiento para hacer los ajustes necesarios para garantizar que su sistema Windows 10 siempre se esté ejecutando en su mejor momento.




