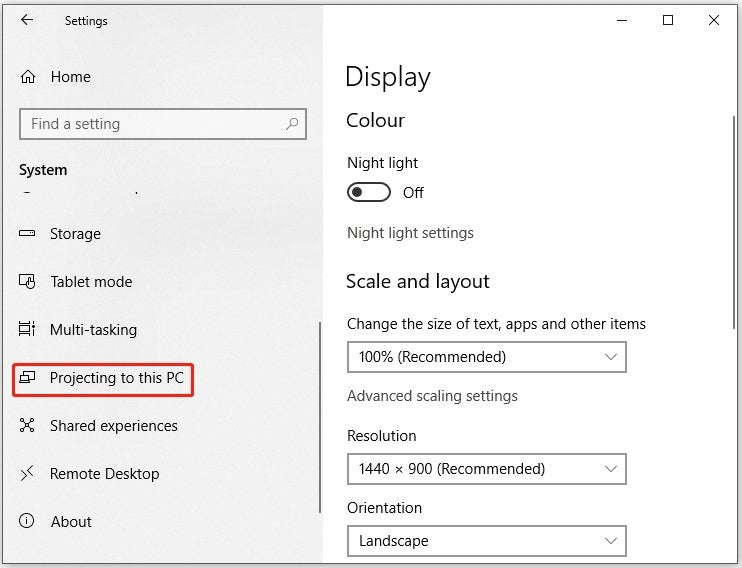
¿Cómo apagar la pantalla del espejo en Windows 10?
¿Te encuentras mirando inadvertidamente tu imagen de espejo en tu computadora portátil Windows 10? Si estás cansado de mirarte a ti mismo y quieres apagar la pantalla del espejo, esta guía es para ti. Lo guiaremos a través de los simples pasos para deshabilitar la pantalla del espejo en su dispositivo Windows 10. Así que siga leyendo para averiguar cómo puede apagar la pantalla del espejo en su computadora portátil Windows 10 y volver al trabajo.
Para apagar la pantalla del espejo en Windows 10:
- Haga clic con el botón derecho en el escritorio que se muestra y seleccione Mostrar configuración.
- Desplácese hacia abajo y seleccione Configuración de visualización avanzada.
- En la sección de múltiples pantallas, seleccione el Extender estas pantallas opción.
- Haga clic en el Mantener los cambios botón.
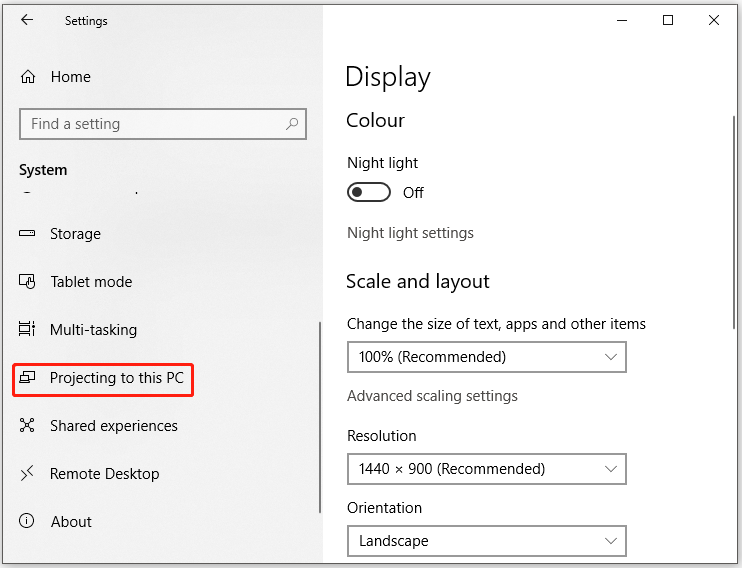
¿Qué es la pantalla Mirror?
La pantalla Mirror se refiere a una función en Windows 10 que le permite proyectar la pantalla de su escritorio en una segunda pantalla. Esto puede ser útil para dar presentaciones, o para tener un área de visualización más grande para su trabajo. Sin embargo, si no necesita usar la segunda pantalla para nada, es posible que desee desactivar la pantalla de espejo para guardar los recursos del sistema.
Para desactivar la pantalla del espejo, primero deberá acceder a la configuración de la pantalla de Windows 10. Esto se puede hacer haciendo clic derecho en el escritorio y seleccionando "Configuración de visualización". Desde aquí, podrá configurar la configuración de visualización para los monitores primarios y secundarios.
Apagar la pantalla del espejo en Windows 10
Una vez que la ventana de configuración de visualización esté abierta, deberá seleccionar el menú desplegable "Múltiples pantallas". Esto se encuentra en la parte inferior de la ventana. Desde aquí, podrá seleccionar la opción "Desconectar esta pantalla" para desactivar la pantalla del espejo.
Después de seleccionar esta opción, la pantalla se desconectará del monitor primario. Esto liberará recursos del sistema y evitará que su sistema use la pantalla adicional.
Habilitando la pantalla de espejo en Windows 10
Si alguna vez necesita volver a habilitar la pantalla de espejo por algún motivo, puede hacerlo seleccionando la opción "Conectar esta pantalla" en la ventana Configuración de visualización. Esto conectará su monitor principal a la segunda pantalla y habilitará nuevamente la pantalla de espejo.
Uso de la aplicación Configuración para administrar la configuración de visualización
Además de usar la ventana de configuración de visualización, también puede administrar su configuración de visualización utilizando la aplicación Configuración de Windows 10. Esto se puede hacer abriendo la aplicación Configuración y navegando a la pestaña "Sistema". Desde aquí, puede seleccionar la pestaña "Pantalla" para acceder a la configuración de visualización.
Una vez en la configuración de visualización, puede seleccionar el menú desplegable "Múltiples pantallas" y seleccionar la opción "Conectar esta pantalla" o "Desconectar esta pantalla". Esto le permitirá habilitar o deshabilitar la pantalla de espejo según sea necesario.
Uso de un atajo de teclado para administrar la configuración de visualización
Además de usar la ventana de configuración de visualización o la aplicación Configuración, también puede usar un atajo de teclado para administrar rápidamente su configuración de visualización. Esto se puede hacer presionando la tecla Windows + P en su teclado.
Esto abrirá una ventana emergente donde puede seleccionar la opción "duplicado" o "extender" para habilitar o deshabilitar la pantalla de espejo. Una vez que haya seleccionado la opción deseada, puede presionar ENTER para guardar sus cambios.
Uso de la barra de tareas para administrar la configuración de visualización
También puede administrar su configuración de visualización utilizando la barra de tareas de Windows 10. Para hacer esto, simplemente haga clic derecho en la barra de tareas y seleccione la opción "Mostrar barra de tareas en todas las pantallas".
Esto abrirá la ventana Configuración de visualización donde puede seleccionar la opción "Duplicar" o "Extender". Una vez que haya seleccionado la opción deseada, puede presionar ENTER para guardar sus cambios.
Conclusión
En conclusión, la pantalla del espejo desactivada en Windows 10 es un proceso simple que se puede hacer utilizando la ventana de configuración de visualización, la aplicación Configuración, un atajo de teclado o la barra de tareas. Al apagar la pantalla del espejo, puede liberar recursos del sistema y asegurarse de que su sistema se esté ejecutando de la manera más eficiente posible.
Preguntas frecuentes
Pregunta 1: ¿Cómo apagar la pantalla del espejo en Windows 10?
Respuesta: Para desactivar la pantalla del espejo en Windows 10, debe abrir la aplicación Configuración presionando la tecla Windows + I. Luego, vaya al sistema> Pantalla> Múltiples pantallas. Allí, puede habilitar o deshabilitar la opción de visualización del espejo. También puede cambiar la orientación de la pantalla.
Pregunta 2: ¿Cómo cambiar la orientación de la pantalla?
Respuesta: Para cambiar la orientación de la pantalla, abra la aplicación Configuración presionando la tecla Windows + I. Luego, vaya al Sistema> Pantalla> Múltiples pantallas. Allí, puede seleccionar la orientación en la que desea que se encuentre la pantalla. También podrá habilitar o deshabilitar la opción de visualización del espejo aquí.
Pregunta 3: ¿Cómo habilitar o deshabilitar la opción de visualización del espejo?
Respuesta: Para habilitar o deshabilitar la opción de visualización del espejo, abra la aplicación Configuración presionando la tecla Windows + I. Luego, vaya al Sistema> Pantalla> Múltiples pantallas. Allí, podrá activar o desactivar la opción de visualización del espejo. También puede cambiar la orientación de la pantalla aquí.
Pregunta 4: ¿Cuál es la opción de visualización del espejo?
Respuesta: La opción de visualización de espejo es una característica en Windows 10 que le permite extender o duplicar una pantalla. Cuando está habilitado, se mostrará el mismo contenido en ambas pantallas. Esto es útil para las presentaciones o para cuándo desea mostrar el mismo contenido en múltiples pantallas.
Pregunta 5: ¿Cómo acceder a la aplicación Configuración?
Respuesta: Para acceder a la aplicación Configuración, debe presionar la tecla Windows + I. Esto abrirá la aplicación Configuración, donde puede acceder a las opciones para la pantalla, el sistema y más. En la aplicación Configuración, vaya al Sistema> Pantalla> Múltiples pantallas para habilitar o deshabilitar la opción Mirror Pantniptor, y cambie la orientación de la pantalla.
Pregunta 6: ¿Cuál es la clave de Windows?
Respuesta: La tecla Windows es una tecla en su teclado que tiene un logotipo de Windows. Por lo general, se encuentra cerca de la barra espacial y se utiliza para abrir el menú de inicio, iniciar la barra de búsqueda y abrir la aplicación Configuración. Puede presionar la tecla Windows + I para abrir la aplicación Configuración, donde puede acceder a las opciones para la pantalla, el sistema y más.
Cómo duplicar la pantalla en Windows 10
Si ha estado buscando apagar la pantalla del espejo en Windows 10, no busque más. Siguiendo los simples pasos descritos en este artículo, puede deshabilitar fácilmente la pantalla de espejo y aprovechar al máximo las capacidades de visualización de su PC. Así que no se retrase, ¡inicie la configuración de su pantalla de PC de la manera que lo desee hoy!




