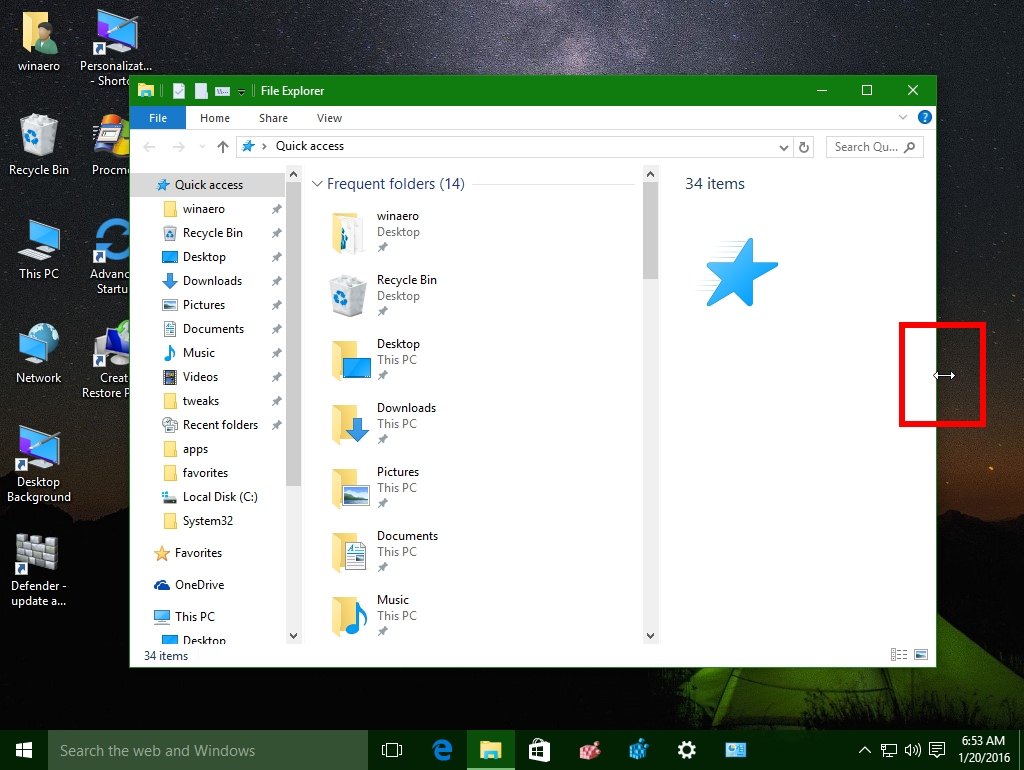
¿Cómo cambiar el tamaño de Windows en Windows 10?
¿Tiene problemas para que su ventana de Windows 10 se ajuste al tamaño de su pantalla? ¡No te preocupes, no estás solo! Muchas personas luchan por cambiar el tamaño de las ventanas en Windows 10. ¡Pero no tengan miedo! Este artículo lo guiará a través de los pasos para cambiar el tamaño rápida y fácil de tamaño de una ventana en Windows 10. Desde unos pocos clics simples hasta el uso de un atajo de teclado, será un experto en poco tiempo. ¡Entonces, comencemos y aprendamos a cambiar el tamaño de Windows en Windows 10!
Para cambiar el tamaño de Windows en Windows 10, puede usar la función "Snap" incorporada. Aquí está como:
- Abra cualquier ventana y presione Teclas de flecha de Windows +.
- La ventana se redimensionará y se rompe al costado de la pantalla.
- Para mover la ventana al otro lado de la pantalla, presione Windows + Shift + Keys de flecha.
- También puede cambiar el tamaño de la ventana arrastrando las esquinas al tamaño deseado.

¿Cómo cambiar el tamaño de Windows en Windows 10?
El cambio de tamaño de Windows en Windows 10 es un proceso fácil que requiere solo unos pocos clics. Este artículo proporciona instrucciones detalladas sobre cómo cambiar el tamaño de Windows en Windows 10, incluidas las ventanas normales y las ventanas maximizadas. Con estas instrucciones, los usuarios pueden ajustar rápida y fácilmente el tamaño de cualquier ventana a su gusto.
Dimensionar las ventanas normales en Windows 10
Cuando no se maximiza una ventana, se puede cambiar el tamaño en Windows 10 colocando el cursor del mouse sobre cualquier esquina de la ventana y luego arrastrándolo al tamaño deseado. Esto cambiará el ancho y la altura de la ventana al tamaño deseado. Los usuarios también pueden cambiar el tamaño de Windows arrastrando los bordes de las ventanas al tamaño deseado.
Otra forma de cambiar el tamaño de Windows Normal en Windows 10 es usar el menú en la esquina superior derecha de la ventana. Se puede acceder a este menú haciendo clic en los tres puntos verticales en la esquina superior derecha de la ventana. Desde este menú, los usuarios pueden hacer clic en "tamaño" y luego especificar el ancho y la altura deseados de la ventana.
Restablecer Windows Maximized en Windows 10
Windows maximizados también se puede cambiar el tamaño en Windows 10. Para hacer esto, los usuarios primero deben asegurarse de que la ventana se maximice haciendo clic en el botón Maximizar en la esquina superior derecha de la ventana. Una vez que se maximiza la ventana, los usuarios pueden arrastrar cualquier esquina de la ventana para cambiarle el tamaño. Esto cambiará el ancho y la altura de la ventana al tamaño deseado.
Los usuarios también pueden cambiar el tamaño de Windows mediante el menú en la esquina superior derecha de la ventana. Se puede acceder a este menú haciendo clic en los tres puntos verticales en la esquina superior derecha de la ventana. Desde este menú, los usuarios pueden hacer clic en "tamaño" y luego especificar el ancho y la altura deseados de la ventana.
Uso de atajos de teclado para cambiar el tamaño de Windows en Windows 10
Windows 10 también incluye varios atajos de teclado que se pueden usar para cambiar el tamaño de Windows de manera rápida y fácil. Estos atajos se pueden usar para cambiar rápidamente las ventanas al tamaño deseado sin tener que hacer clic o arrastrar las ventanas. Los atajos de teclado más utilizados son:
Ctrl+Alt+F:
Este atajo cambiará el tamaño de la ventana a la pantalla completa.
Ctrl+Alt+N:
Este atajo cambiará el tamaño de la ventana a un ancho estrecho.
Ctrl+Alt+W:
Este atajo cambiará el tamaño de la ventana a un ancho amplio.
Ctrl+Alt+S:
Este atajo cambiará el tamaño de la ventana a un tamaño pequeño.
Conclusión
El cambio de tamaño de Windows en Windows 10 es un proceso fácil que requiere solo unos pocos clics. Este artículo proporcionó instrucciones detalladas sobre cómo cambiar el tamaño de Windows en Windows 10, incluidas las ventanas normales y las ventanas maximizadas. Con estas instrucciones, los usuarios pueden ajustar rápida y fácilmente el tamaño de cualquier ventana a su gusto. Además, Windows 10 también incluye varios atajos de teclado que se pueden usar para cambiar de tamaño rápida y fácilmente Windows.
Top 6 preguntas frecuentes
Q1. ¿Cómo redimensiono una ventana en Windows 10?
A1. Para cambiar el tamaño de una ventana en Windows 10, simplemente haga clic y mantenga presionado en el borde superior de la ventana y arrastiéndola al tamaño deseado. También puede mantener presionada la tecla ALT mientras hace clic y arrastre las esquinas de la ventana para cambiarle el tamaño. Además, puede usar la barra espacial ALT + Space Barra del teclado para abrir el menú de control de la ventana y luego usar las teclas de flecha para cambiar el tamaño de la ventana.
Q2. ¿Puedo cambiar el tamaño de una ventana sin mouse?
A2. Sí, aún puede cambiar el tamaño de una ventana sin un mouse en Windows 10. Para hacer esto, simplemente abra el menú de control de la ventana presionando el atajo de teclado de la barra espacial Alt +. Luego, puede usar las teclas de flecha para ajustar el tamaño de la ventana. Además, puede usar la tecla Tab para moverse entre el tamaño, minimizar y cerrar los botones, y luego presione ENTER para seleccionar la acción deseada.
Q3. ¿Hay alguna forma de cambiar el tamaño rápidamente de una ventana?
A3. Sí, hay una manera de cambiar el tamaño rápidamente de una ventana en Windows 10. Para hacer esto, puede usar la tecla de Windows + flechas de acceso directo del teclado. Por ejemplo, si presiona la tecla Windows + Tecla de flecha izquierda, la ventana se cambiará el tamaño y se moverá al lado izquierdo de la pantalla. Del mismo modo, si presiona la tecla Windows + Tecla de flecha derecha, la ventana se redimensionará y se moverá al lado derecho de la pantalla.
Q4. ¿Puedo cambiar el tamaño de una ventana a un tamaño específico?
A4. Sí, puede cambiar el tamaño de una ventana a un tamaño específico en Windows 10. Para hacer esto, abra el menú de control de la ventana presionando el atajo de teclado de barra espacial Alt +. Luego, seleccione la opción Tamaño y use las teclas de flecha para ajustar el tamaño de la ventana. Alternativamente, también puede usar el mouse para hacer clic y arrastrar las esquinas de la ventana al tamaño deseado.
Q5. ¿Puedo cambiar el tamaño de varias ventanas a la vez?
A5. Sí, puede cambiar el tamaño de varias ventanas a la vez en Windows 10. Para hacer esto, puede usar la barra espacial ALT + Space Barra del teclado para abrir el menú de control de la ventana y luego usar las teclas de flecha para ajustar el tamaño de cada ventana. Además, puede usar el mouse para hacer clic y arrastrar las esquinas de varias ventanas a la vez para cambiar el tamaño.
Q6. ¿Hay alguna forma de maximizar una ventana rápidamente?
A6. Sí, hay una manera de maximizar rápidamente una ventana en Windows 10. Para hacer esto, puede usar la tecla de Windows + Arrow de Windows de acceso directo del teclado. Esto maximizará instantáneamente la ventana y llenará toda la pantalla. Además, puede usar el mouse para hacer doble clic en el borde superior de la ventana, o usar la barra espacial ALT + del teclado ALT + para abrir el menú de control de la ventana y luego seleccionar la opción Maximizar.
Windows 10: cómo cambiar la resolución y el tamaño de la pantalla
Respensar Windows en Windows 10 es una excelente manera de personalizar su experiencia de usuario y maximizar el sector inmobiliario. Ya sea que esté buscando una ventana más grande para una aplicación específica o simplemente desee aprovechar el espacio adicional en su pantalla, los pasos en esta guía lo ayudarán a cambiar su tamaño rápida y fácilmente sus ventanas para una experiencia informática más eficiente y agradable. Con algunos clics simples, puede personalizar rápida y fácilmente su entorno de Windows 10 para adaptarse mejor a sus necesidades.




