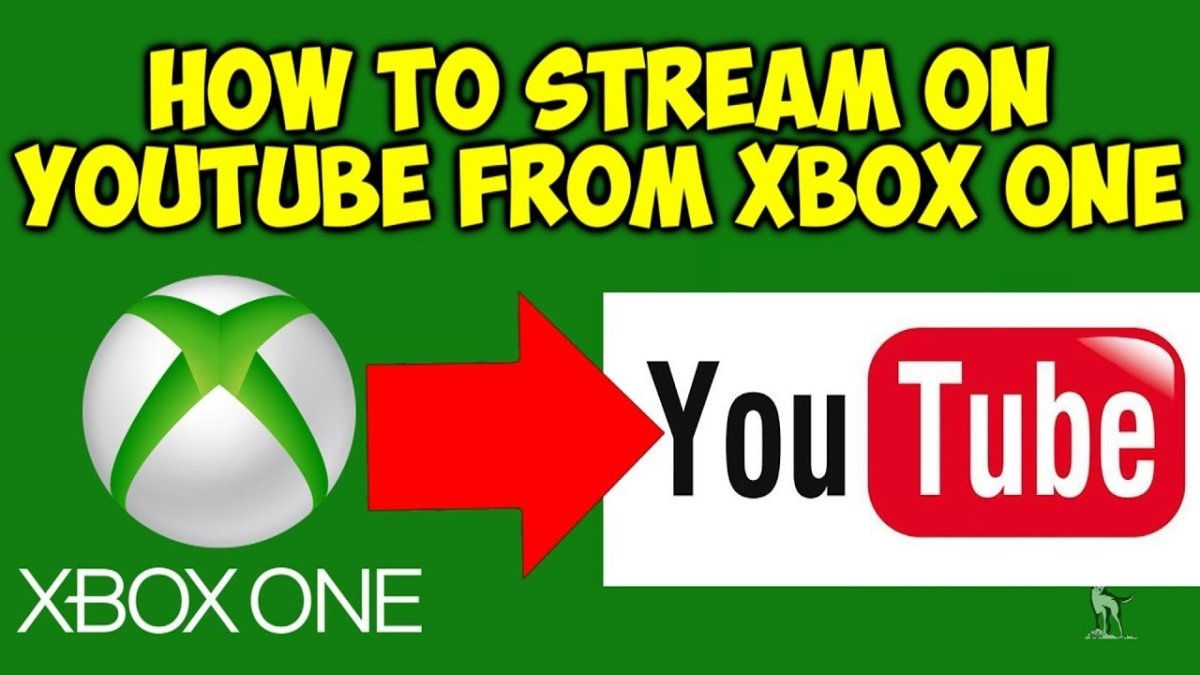Wie kann man YouTube -Video in PowerPoint im IM -VIDEO IMBED IMBED IMBED IMBETET?
PowerPoint -Präsentationen können mit der Einbeziehung von Multimedia wie YouTube -Videos stärker einbezogen werden. Wenn Sie Ihrer Präsentation ein YouTube -Video hinzufügen möchten, sind Sie am richtigen Ort gekommen. In diesem Artikel lernen Sie die einfachen Schritte zum Einbetten eines YouTube -Videos in Ihre PowerPoint -Präsentation. Mit dieser Anleitung können Sie Ihre Präsentation leicht verbessern und sie noch interessanter machen. Also fangen wir an!
Wie kann man ein YouTube -Video in PowerPoint einbetten?
Das Einbetten eines YouTube -Videos in PowerPoint ist einfach. Hier sind die Schritte:
- Öffnen die Steckdose Präsentation, bei der Sie das YouTube -Video hinzufügen möchten.
- Auf der Einfügen Registerkarte, auswählen Online -Video.
- Fügen Sie die Video -URL in die ein Online -Video suchen Kasten.
- Wählen Sie das Video aus und klicken Sie auf Einfügen.
- Das YouTube -Video wird Ihrer Folie hinzugefügt.

So fügen Sie YouTube -Videos in PowerPoint -Präsentationen ein
Das Hinzufügen von YouTube -Videos in PowerPoint -Präsentationen kann eine großartige Möglichkeit sein, Ihr Publikum einzubeziehen. Egal, ob Sie eine Klasse unterrichten, eine Präsentation halten oder einfach nur ein lustiges Video Ihrer Katze zeigen möchten, es gibt eine einfache Möglichkeit, dies zu tun. In diesem Artikel zeigen wir Ihnen, wie Sie YouTube -Videos in PowerPoint -Präsentationen einbetten.
Sie können YouTube -Videos in drei einfachen Schritten in Ihre Präsentation einfügen. Zunächst müssen Sie die URL des Videos kopieren, das Sie einbetten möchten. Öffnen Sie dann Ihre PowerPoint -Präsentation und gehen Sie zur Registerkarte "Einfügen". Fügen Sie schließlich die URL in den Abschnitt "Video von der Website" ein. Nachdem Sie dies getan haben, wird das Video in Ihre Präsentation eingefügt.
Schritt 1: Kopieren Sie die Video -URL
Der erste Schritt besteht darin, die URL des Videos zu kopieren, das Sie einbetten möchten. Öffnen Sie dazu das Video in YouTube und kopieren Sie die URL aus der Adressleiste. Sobald Sie die URL kopiert haben, können Sie zum nächsten Schritt übergehen.
Schritt 2: Öffnen Sie PowerPoint und wechseln Sie zur Registerkarte Einfügen
Nachdem Sie die URL kopiert haben, öffnen Sie Ihre PowerPoint -Präsentation und gehen Sie zur Registerkarte "Einfügen". Hier können Sie das Video einfügen.
Schritt 3: Fügen Sie die URL in den Abschnitt "Video aus der Website" ein
Der letzte Schritt besteht darin, die URL in den Abschnitt „Video von der Website von der Website“ einzufügen. Sobald Sie dies getan haben, wird das Video in Ihre Präsentation eingefügt. Sie können das Video ändern, indem Sie auf die Ecke des Videos klicken und ziehen.
So passen Sie das Erscheinungsbild des Videos an
Sobald Sie das Video eingefügt haben, können Sie das Erscheinungsbild des Videos anpassen, indem Sie die Größe ändern, einen Rand hinzufügen oder die Transparenz anpassen. Klicken Sie dazu mit der rechten Maustaste auf das Video und wählen Sie "Video Format". Dadurch wird ein Fenster mit mehreren Optionen geöffnet, um das Erscheinungsbild des Videos anzupassen.
Schritt 1: Ändern Sie die Größe
Der erste Schritt besteht darin, die Größe des Videos zu ändern. Klicken Sie dazu auf die Registerkarte "Größe" und verwenden Sie den Schieberegler, um die Größe des Videos anzupassen. Sie können auch die genaue Größe des Videos in den Kästchen „Breite“ und „Höhe“ eingeben.
Schritt 2: Fügen Sie einen Rand hinzu
Der nächste Schritt besteht darin, dem Video einen Rand hinzuzufügen. Klicken Sie dazu auf die Registerkarte "Rand" und wählen Sie im Dropdown-Menü einen Randstil aus. Sie können auch die randliche Farbe, Dicke und Transparenz einstellen.
So spielen Sie das Video in PowerPoint
Sobald Sie das Video eingefügt haben, können Sie es in PowerPoint abspielen. Gehen Sie dazu auf die Registerkarte "Diashow" und klicken Sie auf die Schaltfläche "Spielen". Dadurch wird das Video mit dem Spielen in der Präsentation beginnen.
Schritt 1: Starten Sie das Video automatisch
Der erste Schritt besteht darin, das Video automatisch zu starten, wenn die Folie angezeigt wird. Klicken Sie dazu mit der rechten Maustaste auf das Video und wählen Sie "Wiedergabe". Dadurch wird ein Fenster mit mehreren Optionen zum Abspielen des Videos geöffnet. Wählen Sie die Option "automatisch" aus und klicken Sie auf "OK".
Schritt 2: Setzen Sie das Video auf Schleifen
Der nächste Schritt besteht darin, das Video auf Schleifen zu setzen. Wählen Sie dazu die Option "Schleife bis gestoppt" aus und klicken Sie auf "OK". Dies führt dazu, dass das Video schleifen, bis die Folie geändert oder die Präsentation beendet ist.
Verwandte FAQ
Q1. Was ist ein YouTube -Video eingebettet?
Wenn Sie ein YouTube -Video einbetten, wird das Hinzufügen von Videoinhalten in eine Präsentation wie eine PowerPoint -Präsentation hinzugefügt. YouTube -Videos können in Folien eingebettet werden, um zusätzliches visuelles Interesse zu gewährleisten und ein bestimmtes Konzept zu demonstrieren oder zu erklären. Das Video kann in der Präsentation abgespielt werden und bleibt auf der Folie, bis der Benutzer zu einer anderen Folie wechselt.
Q2. Was sind die Vorteile des Einbetten von YouTube -Videos?
Die Vorteile des Einbettens von YouTube -Videos in PowerPoint -Präsentationen sind zahlreich. Videos können eine großartige Möglichkeit sein, einer Präsentation visuelles Interesse zu verleihen und ein interaktives Element für das Publikum zu bieten. Videos können auch verwendet werden, um komplexe Konzepte und Ideen klarer zu erklären sowie einen Punkt zu veranschaulichen. Darüber hinaus können Videos verwendet werden, um eine ansprechendere Lernerfahrung zu bieten.
Q3. Wie bette ich ein YouTube -Video?
Das Einbetten eines YouTube -Videos in eine PowerPoint -Präsentation ist ein relativ einfacher Prozess. Zunächst müssen Sie das Video finden, das Sie Ihrer Präsentation hinzufügen möchten. Kopieren Sie dann die YouTube -URL für das Video und fügen Sie es in die PowerPoint -Folie ein. Klicken Sie schließlich auf die Registerkarte "Einfügen" und wählen Sie die Option "Video" aus und wählen Sie dann "Online -Video". Fügen Sie die kopierte URL in das Feld ein und klicken Sie auf "Einfügen". Das Video wird dann eingebettet und bereit, in der Präsentation zu spielen.
Q4. Gibt es Beschränkungen beim Einbetten von YouTube -Videos?
Ja, es gibt einige Einschränkungen, die beim Einbetten von YouTube -Videos bekannt sind. Zunächst müssen YouTube -Videos in eine Präsentation eingebettet sein, die auf "privat" oder "nicht gelistet" eingestellt ist. Darüber hinaus dürfen Videos nicht nur auf "Einbettet" festgelegt werden, da dies verhindert, dass das Video eingebettet wird.
Q5. Sind eingebettete YouTube -Videos von allen zu sehen?
Nein, eingebettete YouTube -Videos sind nur von Personen mit Zugriff auf die Präsentation zu sehen. Wenn Sie die Präsentation mit einer Gruppe teilen, können nur diejenigen mit dem Link zum Anzeigen der Präsentation das eingebettete YouTube -Video ansehen.
Q6. Gibt es eine Möglichkeit, ein Zeitlimit für das Video festzulegen?
Ja, Sie können ein Zeitlimit für das Video festlegen, indem Sie oben auf dem Bildschirm auf die Registerkarte "Videotools" klicken und die Option "Wiedergabe" auswählen. Von hier aus können Sie die Zeiten "Start" und "Ende" für das Video auswählen und für eine bestimmte Dauer einstellen.
So fügen Sie YouTube -Video in PowerPoint ein
Wenn Sie die einfachen Schritte in diesem Artikel befolgen, sollten Sie jetzt ein besseres Verständnis dafür haben, wie YouTube -Videos in PowerPoint im Einklang gebracht werden können. Imbeddieren von YouTube -Videos in PowerPoint ist eine hervorragende Möglichkeit, Ihre Präsentation zu verbessern und Zuschauer einzubeziehen. Es ist eine einfache und bequeme Möglichkeit, Ihrer Präsentation visuelle Inhalte hinzuzufügen und sie hervorzuheben!