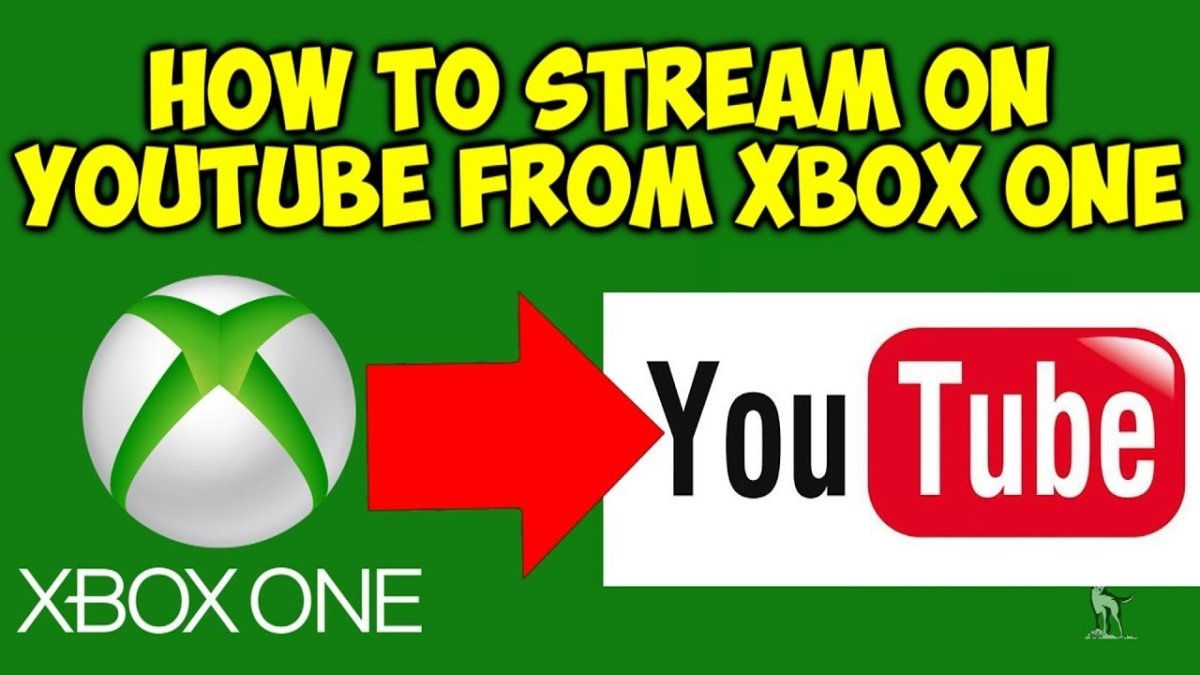Wie nehme ich ein YouTube -Video unter Windows 10 auf?
Sind Sie bereit, großartige Videos für Ihren YouTube -Kanal zu erstellen, aber nicht sicher, wie Sie loslegen sollen? Wenn Sie Windows 10 verwenden, haben Sie Glück. In diesem Artikel führen wir Sie durch die genauen Schritte, um ein YouTube -Video auf Ihrem Windows 10 -Computer aufzunehmen. Mit diesen Tipps können Sie qualitativ hochwertige Filmmaterialien und Audio Ihres Videos bequem von zu Hause aus erfassen. Also fangen wir an!
- Öffnen Sie die Windows 10 -Spielleiste, indem Sie die Windows + G -Tasten drücken.
- Klicken Sie auf die Schaltfläche "Start", um mit der Aufzeichnung Ihres Bildschirms zu starten.
- Sobald Sie die Aufzeichnung beendet haben, drücken Sie die Windows + Alt + R -Tasten, um die Aufnahme zu stoppen.
- Sobald die Aufzeichnung gestoppt ist, wird ein Vorschau -Fenster mit dem aufgenommenen Video geöffnet.
- Wenn Sie mit dem Video zufrieden sind, klicken Sie auf die Schaltfläche Speichern, um das Video zu speichern.
- Das Video wird in Ihrer Videosbibliothek gespeichert.
- Laden Sie das gespeicherte Video auf YouTube hoch.

So erfassen Sie ein YouTube -Video unter Windows 10
Das Erfassen eines YouTube -Videos unter Windows 10 ist einfach und kann auf verschiedene Weise durchgeführt werden. Der beste Weg ist es, ein kostenloses Programm wie OBS Studio zu verwenden, das eine leistungsstarke und kostenlose Open -Source -Software zum Aufnehmen und Streaming ist. Mit OBS Studio können Sie Ihr Desktop, Ihr Fenster oder Ihr Spiel erfassen und auf YouTube oder andere Streaming -Dienste streamen. Diese Anleitung führt Sie durch die Schritte zum Aufnehmen eines YouTube -Videos unter Windows 10 mit OBS Studio.
Installieren von OBS -Studio
Bevor Sie ein YouTube -Video unter Windows 10 erfassen können, müssen Sie OBS Studio installieren. Der Installationsprozess ist einfach und unkompliziert. Gehen Sie einfach zur OBS -Studio -Website und laden Sie die Version für Windows herunter. Doppelklicken Sie nach dem Herunterladen auf das Installationsprogramm, um den Installationsprozess zu starten. Befolgen Sie die Anweisungen auf dem Bildschirm, um OBS Studio auf Ihrem Computer zu installieren.
Einrichten von OBS -Studio
Sobald Sie OBS Studio installiert haben, müssen Sie es für die Aufnahme von YouTube -Videos konfigurieren. Starten Sie OBS Studio, und Sie werden das Hauptfenster präsentiert. Klicken Sie im Hauptfenster auf die Schaltfläche „Einstellungen“. Dadurch wird das Einstellungsfenster geöffnet. Hier können Sie die verschiedenen Einstellungen für OBS Studio konfigurieren, z. B. Video- und Audioeinstellungen, Streaming -Einstellungen usw. Sobald Sie die Einstellungen gemäß Ihren Anforderungen konfiguriert haben, klicken Sie auf die Schaltfläche „OK“, um die Änderungen zu speichern.
Erfassen eines YouTube -Videos mit OBS Studio
Nachdem Sie OBS -Studio installiert und konfiguriert haben, können Sie ein YouTube -Video erfassen. Öffnen Sie dazu das YouTube -Video, das Sie in Ihrem Webbrowser aufnehmen möchten. Kehren Sie nun zum OBS -Studio -Hauptfenster zurück und klicken Sie auf die Schaltfläche „Quellen“. Klicken Sie im Fenster Quellen auf das Symbol "+" und wählen Sie "Fensteraufnahme". Dadurch wird der Quellenliste eine neue Quelle für die Erfassungsquelle für Fenster hinzufügen.
Konfigurieren der Quelle für die Fenstererfassungsquelle
Sobald Sie die Quelle für die Fenstererfassung hinzugefügt haben, müssen Sie sie konfigurieren. Wählen Sie dazu die Quelle für die Erfassung der Fenster und klicken Sie auf die Schaltfläche „Eigenschaften“. Dadurch wird das Eigenschaftenfenster geöffnet. Hier können Sie das Fenster auswählen, das Sie erfassen möchten (in diesem Fall das YouTube -Videofenster). Sie können auch die Erfassungsoptionen für die Fenster -Erfassungsquelle konfigurieren, z. B. das Erfassen des Maus -Cursors, das Aufnehmen der Fensterränder usw. Sobald Sie die Einstellungen konfiguriert haben, klicken Sie auf die Schaltfläche „OK“, um die Änderungen zu speichern.
Mit der Erfassung beginnen
Sobald Sie die Quelle für Fensteraufnahmen konfiguriert haben, können Sie die Erfassung starten. Gehen Sie dazu zurück zum OBS -Studio -Hauptfenster und klicken Sie auf die Schaltfläche "Aufnahme starten". Dies wird die Erfassung beginnen. Sobald die Erfassung abgeschlossen ist, klicken Sie auf die Schaltfläche "Aufnahme stoppen", um die Erfassung zu stoppen. Das erfasste Video wird am angegebenen Ort auf Ihrem Computer gespeichert.
Bearbeiten und Exportieren des erfassten Videos
Wenn Sie das erfasste Video bearbeiten möchten, können Sie dies mit einem Video -Bearbeitungsprogramm wie Adobe Premiere Pro oder Final Cut Pro tun. Sobald Sie das Video gemäß Ihren Anforderungen bearbeitet haben, können Sie das Video im gewünschten Format exportieren. Sie können dann das bearbeitete Video auf YouTube oder andere Streaming -Dienste hochladen.
Häufig gestellte Fragen
Q1. Welche Software muss ich unter Windows 10 ein YouTube -Video aufnehmen?
A1. Um ein YouTube-Video unter Windows 10 aufzunehmen, benötigen Sie eine Software für Bildschirmaufzeichnungen wie OBS Studio, Bandicam oder Screencast-o-Matic. Mit diesen Programmen können Sie das Video und Audio von Ihrem Computer aus erfassen, sodass Sie Videos erstellen können, um auf YouTube hochzuladen. Sie bieten auch zusätzliche Funktionen wie Videobearbeitung, sodass Sie Ihre Aufnahmen problemlos anpassen können.
Q2. Wie richte ich einen Bildschirmrekorder auf meinem Windows 10 -Computer ein?
A2. Um einen Bildschirmrekorder auf Ihrem Windows 10 -Computer einzurichten, müssen Sie zuerst das Programm Ihrer Wahl herunterladen. Sobald die Software heruntergeladen wurde, können Sie sie starten und den Anweisungen auf dem Bildschirm befolgen, um das Programm einzurichten. Abhängig von Ihrem Programm müssen Sie möglicherweise auch die Einstellungen anpassen, um die Ausgabeauflösung, die Bildrate und mehr anzupassen.
Q3. Wie fange ich an, ein YouTube -Video unter Windows 10 aufzunehmen?
A3. Sobald Sie den Bildschirmrekorder auf Ihrem Windows 10 -Computer eingerichtet haben, können Sie mit der Aufzeichnung eines YouTube -Videos beginnen. Im Allgemeinen müssen Sie das Programm starten und die Schaltfläche "Aufzeichnung" drücken, um mit der Aufnahme zu beginnen. Wenn Sie aufzeichnen, können Sie die Aufzeichnungseinstellungen anpassen und Effekte, Übergängen oder andere Elemente in Ihr Video hinzufügen.
Q4. Wie kann ich auf der Aufnahme eines YouTube -Videos unter Windows 10 aufhören?
A4. Starten Sie einfach das Programm und drücken Sie die Schaltfläche "Stopp" ein, um ein YouTube -Video auf Windows 10 zu verhindern. Abhängig von Ihrem Programm haben Sie möglicherweise auch die Möglichkeit, die Aufzeichnung zu pausieren oder Screenshots während der Aufnahme zu machen. Sobald die Aufnahme fertig ist, können Sie das Video speichern und auf YouTube hochladen.
Q5. Wie speichere ich ein YouTube -Video unter Windows 10?
A5. Nachdem Sie ein YouTube -Video mit einem Bildschirmrekorder auf Ihrem Windows 10 -Computer fertiggestellt haben, müssen Sie die Aufzeichnung speichern, bevor Sie es auf YouTube hochladen können. Im Allgemeinen können Sie das Video im Standardformat des Programms speichern oder es in ein anderes Format konvertieren. Sobald das Video gespeichert ist, können Sie es auf YouTube hochladen.
Q6. Wie lade ich ein YouTube -Video unter Windows 10 hoch?
A6. Um ein YouTube -Video unter Windows 10 hochzuladen, müssen Sie die YouTube -Website öffnen und sich in Ihrem Konto anmelden. Klicken Sie dann auf die Schaltfläche "Hochladen" und wählen Sie die Videodatei aus, die Sie hochladen möchten. Sie können die Videoeinstellungen anpassen und einen Titel, eine Beschreibung und Tags hinzufügen, bevor Sie das Video hochladen. Sobald Sie fertig sind, klicken Sie auf die Schaltfläche "Veröffentlichen", um das Video auf YouTube hochzuladen.
So zeichnen Sie Ihren Computerbildschirm unter Windows 10 auf
Das Aufnehmen eines Videos auf YouTube mit Windows 10 ist eine großartige Möglichkeit, Ihre Lieblingsmomente zu erfassen und sie mit Ihren Freunden und Ihrer Familie zu teilen. Mit Hilfe einiger einfacher Schritte können Sie professionell aussehende Videos in kürzester Zeit aufzeichnen und bearbeiten. Unabhängig davon, ob Sie ein Tutorial erstellen oder einen lustigen Moment teilen, kann es für Sie und Ihr Publikum eine angenehme Erfahrung sein, ein YouTube -Video unter Windows 10 aufzunehmen.